|
||||||||||||||||
| <Добавить в Избранное> <Сделать стартовой> <Реклама на сайте> <Контакты> | ||||||||||||||||
|
||||||||||||||||
| ||||||||||||||||
|
| ||||||||||||||||
Базы данных -> FoxPro -> FoxPro Краткое руководство по СУБД для Windows | ||||||||||||||||
|
Глава 1. Открытие и просмотр таблицы.В этой главе описывается, каким образом можно просмотреть уже созданную базу данных. Таблица - это файл, содержащий упорядоченную информацию. Такие файлы иногда называют файлами .DBF, так как они имеют расширение .DBF. Система FoxPro содержит очень мощный инструмент для просмотра и редактирования информации в таблице. Для ознакомления с этими возможностями мы воспользуемся уже созданной таблицей: CUSTOMER.DBF, которая содержит информацию о заказчиках.
Установите курсор в окно команд, щелкнув в нем. Наберите set default to c:\foxpro\tutorial и нажмите клавишу ENTER. В меню "Файл" выберите команду "Открыть". Появится диалог "Открыть". Сделайте активным каталог TUTORIAL. В списке "Тип" выберите "Таблица/DBF". И, выбрав файл CUSTOMER.DBF, нажмите кнопку "Открыть". 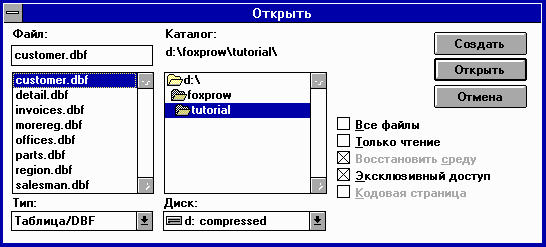 Рис.1.1 Открытие таблицы Теперь эта таблица является активной и для ее просмотра в меню "База" выберите команду "Просмотр". Появится окно просмотра. Информация в окне просмотра представлена в строках и столбцах. Столбцы называются полями, строки - записями. Окно просмотра обычно недостаточно велико, чтобы дать возможность увидеть всю таблицу сразу. Для того чтобы увидеть различные части таблицы, нужно прокрутить окно просмотра по горизонтали и по вертикали. В окне просмотра можно управлять отображением данных на экране, например, можно изменить ширину отдельных полей.
Установите курсор мыши между заголовком поля COMPANY и заголовком поля CONTACT. Эта линия называется разделителем заголовков. При попадании на разделитель заголовков указатель мыши изменяет вид. И теперь, нажав кнопку мыши, установите требуемый размер поля.
Укажите с помощью мыши на заголовок поля CNO. И, нажав кнопку мыши, перемещайте заголовок, пока он не окажется между COMPANY и CONTACT. 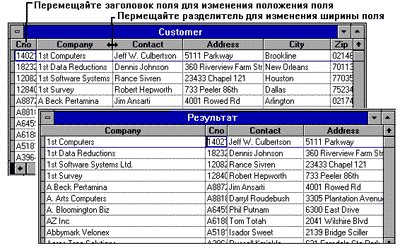 Рис.1.2 Перемещение заголовка в таблице Можно увидеть все поля одновременно, перейдя в режим просмотра по записям. В этом режиме поля каждой записи располагаются одно под другим.
В меню "Просмотр" выберите команду "По записям". Режим просмотра изменится. 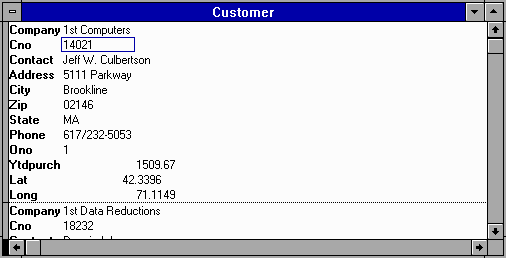 Рис.1.3 Режим просмотра по записям Еще одним способом просмотра данных является разбиение окна просмотра на два раздела при помощи маркера разбиения - черного прямоугольника в левом нижнем углу окна просмотра.
Установите мышь на маркере разбиения. Указатель мыши изменится. Переместите маркер разбиения окна за поле CONTACT.
Разбиение окна просмотра позволяет:
Выберите правый раздел, установив на нем указатель мыши и щелкнув. В меню "Просмотр" выберите команду "По записям". 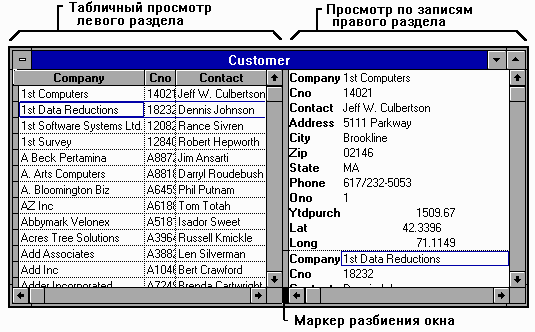 Рис.1.4 Выбор раздела Так как разделы связаны, то при прокрутке выделяется одна и та же запись для обоих разделов. Можно устранить связь между разделами и прокрутить записи в одном разделе, оставив записи другого раздела без изменения.
В меню "Просмотр" выберите команду "Связать разделы". Маркер, расположенный рядом с командой "Связать разделы", исчезнет. Прокрутите несколько записей.
Закрытие окна производится стандартно для системы WINDOWS, дважды щелкните на кнопке управляющего меню окна просмотра, или нажмите клавиши CTRL+F4.
Теперь откроем еще одну таблицу, содержащую информацию о продавцах, участвовавших в некоторых коммерческих сделках, это файл: SALESMAN.DBF В этой таблице определено поле NOTES, находящееся между полями ONO и NAME и содержащее слова Memo или memo. Это поле специального типа; оно может содержать неограниченное количество любой информации. Так как объем информации может быть очень большим, ее трудно отобразить в маленькой области. Для просмотра и редактирования этой информации служит окно редактирования memo-поля. Глядя на memo-поле, по первой букве слова memo сразу можно определить, содержит данное поле информацию или нет. Прописная буква "M" указывает на то, что memo-поле содержит информацию, а строчная буква "m" - на то, что поле пусто.
Откройте окно редактирования memo-поля. Для этого дважды щелкните на слове Memo. 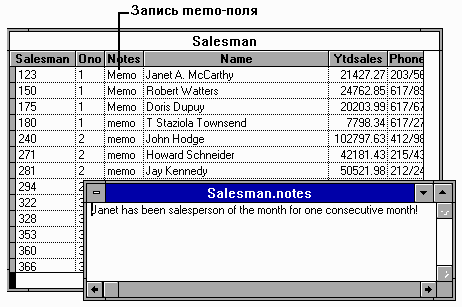 Рис.1.5 Просмотр данных Memo полей В окне редактирования memo-поля вы можете его не только просмотреть, но и отредактировать. Для закрытия окна просмотра memo поля щелкните дважды на кнопке управляющего меню окна просмотра.
|
| ||||||||||||||||
| ||||||||||||||||
| Copyright © CompDoc.Ru | ||||||||||||||||
| При цитировании и перепечатке ссылка на www.compdoc.ru обязательна. Карта сайта. |
