|
||||||||||||||||
| <Добавить в Избранное> <Сделать стартовой> <Реклама на сайте> <Контакты> | ||||||||||||||||
|
||||||||||||||||
| ||||||||||||||||
|
| ||||||||||||||||
Базы данных -> FoxPro -> FoxPro Краткое руководство по СУБД для Windows | ||||||||||||||||
|
Глава 3. Работа с таблицей.Создание структуры таблицы. Во-первых, решите, какую информацию следует помещать в таблицу.
Предположим, Вы решили сформировать таблицу с информацией о
своих сотрудниках. Вы решили, что необходимо иметь в таблице следующие
данные:
Каждая из перечисленных величин будет храниться в соответствующем
поле таблицы. Как создать структуру таблицы В меню "Файл" выберите команду "Создать". Появится диалог "Создать файл". Выберите опцию "Таблица/DBF", а затем нажмите кнопку "Создать". Появится диалог "Структура таблицы"
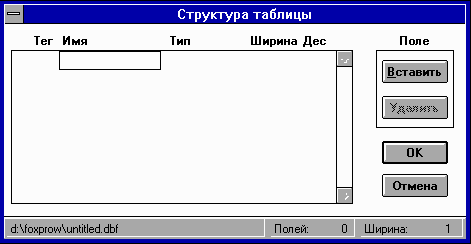 Рис. 3.1 Создание структуры таблицы
Как описать поля таблицы Наберите "фио" в текстовом поле "Имя". Нажмите клавишу Tab или щелкните мышью в списке "Тип". Установите тип "Character". Нажмите клавишу Tab или щелкните мышью на поле "Ширина", после чего наберите 25 или с помощью стрелок увеличьте ширину до 25. Далее опишите остальные поля. Результат показан на
 Рис. 3.2 Описание полей таблицы После ввода всех значений нажмите кнопку "Ok". Появится диалог "Сохранить как". Введите имя таблицы: TEST, если необходимо укажите в какой каталог ее записать и нажмите кнопку "Сохранить". Затем FoxPro спросит: "Вводить записи данных сейчас ?". Нажмите кнопку "Да".
Ввод данных в таблицу
Появится окно просмотра в режиме изменения по записям. Добавляем
в таблицу следующие данные:
Для ввода информации в поле memo нажмите клавиши CTRL+PGDN или дважды щелкните на этом поле. Появится memo-окно, в которое введите комментарии.
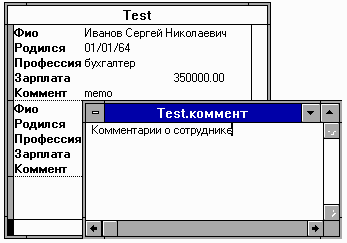 Рис. 3.3 Ввод комментариев в Memo-окно Теперь, предположим, Вы приобрели сканер и желаете добавить в таблицу фотографии своих сотрудников.
Как изменить структуру таблицы В меню "База" выберите команду "Настройка". В левом верхнем углу диалога "Настройка базы" нажмите кнопку "Изменить" Появится диалог "Структура таблицы". Подведите курсор к полю "комментарий" и нажмите кнопку "Вставить". Над полем "комментарий" появится "новое_поле". Замените "новое_поле" на "фото". В списке "Тип" выберите значение "General", а затем нажмите кнопку "Ok". На запрос FoxPro о том, необходимо ли сохранить изменения нажмите кнопку "Да". В диалоге "Настройка базы" нажмите кнопку "Ok".
Ввод в таблицу графических данных Прежде всего, Вам необходимо внести в буфер обмена фотографию сотрудника. В меню "Запись" выберите команду "Править". В окне просмотра устанавливается режим изменения по записям. Дважды щелкните по полю "фото". Появится окно редактирования поля типа General. В меню "Правка" выберите команду "Вставить". Картинка, содержащаяся в буфере обмена, появится в окне.
 Рис. 3.4 Запись картинки в таблицу Как добавить новые записи В меню "Запись" выберите команду "Добавить". Появится окно просмотра в режиме добавления, куда Вы можете добавить новых сотрудников.
Как удалить запись В режиме просмотра таблицы следует пометить поля для удаления. Для этого слева от поля нажать маркер удаления.
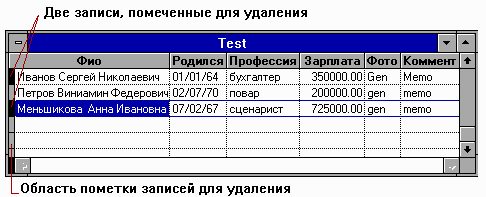 Рис. 3.5 Удаление записи
Как упаковать таблицу В меню "База" выберите команду "Упаковать". Появится сообщение с запросом о том, хотите ли Вы упаковать таблицу. Нажмите кнопку "Да". Теперь в меню "База" выберите команду "Просмотр" и убедитесь в том,что все выделенные записи были удалены.
|
| ||||||||||||||||
| ||||||||||||||||
| Copyright © CompDoc.Ru | ||||||||||||||||
| При цитировании и перепечатке ссылка на www.compdoc.ru обязательна. Карта сайта. |
