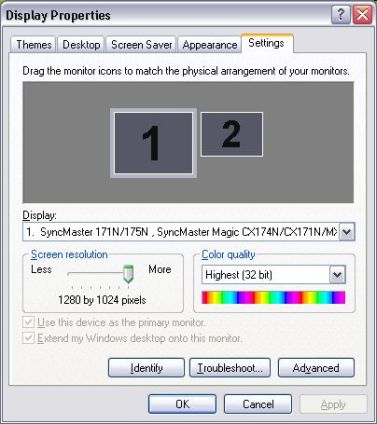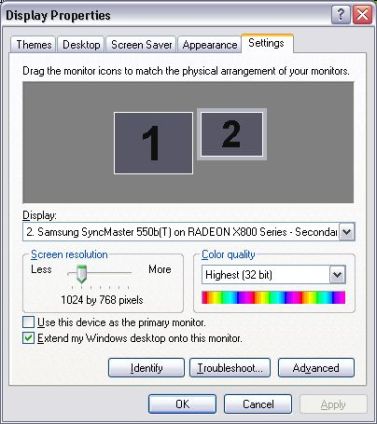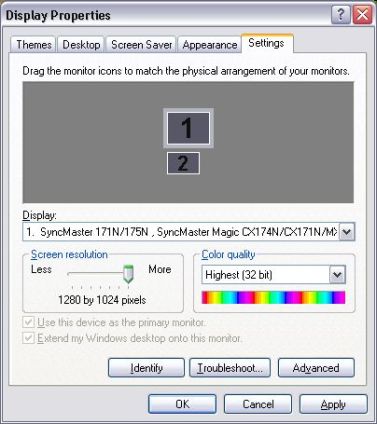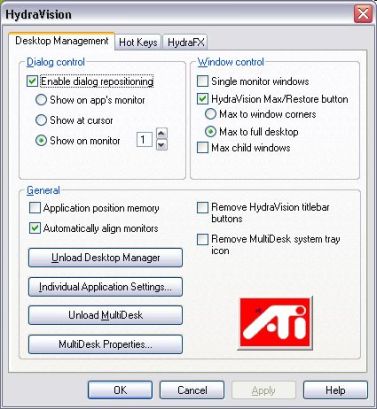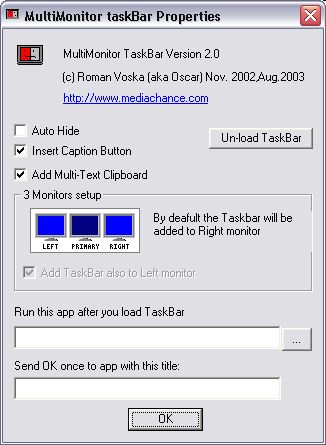|
||||||||||||||||
| <Добавить в Избранное> <Сделать стартовой> <Реклама на сайте> <Контакты> | ||||||||||||||||
|
||||||||||||||||
| ||||||||||||||||
|
| ||||||||||||||||
Компьютеры -> Видео -> Подключаем к ПК несколько мониторов | ||||||||||||||||
Подключаем к ПК несколько мониторовПрактически все современные настольные компьютеры обладают чрезвычайно полезной, но очень редко востребованной функцией - возможностью одновременной работы с несколькими мониторами. К сожалению, мало кто пробовал поработать с многомониторной конфигурацией, однако почти все, кто попробовал, оценили удобство такой системы и не намерены отказываться от нее. Более того, по мнению специалистов в области эргономики, увеличение рабочей площади повышает производительность труда. Кому же может потребоваться многомониторная конфигурация? Прежде всего, всем, кто профессионально работает за компьютером: программистам, дизайнерам, и даже офисным работникам. Современные операционные системы с оконным интерфейсом дают возможность одновременно расположить на двух и более экранах множество документов - больше не нужно жать кнопку tab или дергать мышку, чтобы перейти от одного документа к другому. Более того, на двух 17-дюймовых мониторах помещается больше информации, чем на одном 21-дюймовом, а обходится такое решение гораздо дешевле. Простые подсчеты показывают, что только два 17-дюймовых монитора с разрешением 1280 х 1024 точек дают в сумме рабочее пространство площадью 2560 х 1024 точки, а три монитора - площадью 3840 х 1024 точки. Несколько мониторов позволят по-новому взглянуть на хорошо знакомые компьютерные игры. Поддержка многомониторного режима в игре Microsoft Flight Simulator считается эталонной. Существуют и другие игры, способные работать с несколькими мониторами, однако в многих из них реализована лишь поддержка видеокарт Matrox Dualhead , которые демонстрируют не слишком высокую производительность при работе с трехмерной графикой. Наконец, два монитора, подключенные к одному компьютеру пригодятся даже и в домашних условиях: на одном вы можете работать, а на другом - крутить мультики ребенку или выводить полноэкранное изображение с ТВ-тюнера. В конце-концов, подключив к ПК два монитора, две клавиатуры и две мыши (парное устройство должно быть с интерфейсом USB), можно вдвоем работать за одним компьютером! Надеюсь, эти возможности достаточно впечатляют, чтобы хотя бы попробовать подключить к своему ПК второй монитор, тем более что это не составит большого труда. Впервые программная поддержка многомониторного режима в мире PC-cовместимых компьютеров появилась в операционной системе Windows 95. Однако в то время компьютерные мониторы были еще очень дорогими, и мало кто мог себе позволить приобрести дополнительный дисплей. Сегодня даже жидкокристаллические дисплеи стали доступными многим пользователям, поэтому задуманная десять лет назад функция может стать куда более востребованной. Что же необходимо для подключения двух мониторов? Либо две видеокарты, либо одна видеокарта с двумя видеоинтерфейсами. К двум видеокартам с двумя видеовыходами можно подключить сразу четыре монитора! Bторой монитор можно подключить даже к ноутбуку, поскольку все современные портативные компьютеры снабжены выходом на внешний монитор. Одновременно с экраном ноутбука вы можете использовать более двух мониторов, для чего нужно приобрести специальную PCMCIA-видеокарту, например, от Village Tronic . Проще и дешевле всего использовать обычную видеокарту с двумя видеоинтерфейсами. Подавляющее большинство современных видеокарт оснащаются двумя видеовыходами, за исключением, пожалуй, низкопрофильных моделей, предназначенных для установки в компактные корпуса. Карты высшего ценового диапазона, как правило, снабжаются двумя цифровыми выходами DVI, рассчитанными на подключение ЖК-мониторов, а на более массовых картах устанавливаются один разъем DVI и один аналоговый видеоинтерфейс VGA (разъем D-Sub). Впрочем, в комплект всех карт с DVI неизменно входят переходники на D-Sub - для того, чтобы к ним можно было подключать любые мониторы. Как правило, достаточно просто подключить второй монитор к свободному видеовыходу, чтобы карта распознала его еще до загрузки операционной системы. Установка нескольких видеокарт дает возможность подключить к одному компьютеру больше двух мониторов, однако, проблема в том, что на подавляющем большинстве материнских плат всего один слот AGP или PCI Express x16. До самого последнего времени единственным решением этой проблемы была покупка карты для слота PCI, однако эта шина заметно уступает по пропускной способности шине AGP. С появлением набора системной логики nVidia nForce 4 Ultra SLI стало возможным купить материнскую плату с двумя слотами PCI Express x16, а это означает, что к компьютеру на основе такой платы можно подключить уже четыре монитора. После загрузки Windows второй подключенный монитор, на котором можно было наблюдать строчки BIOS и загрузочное окно Windows, как правило, гаснет. Для его включения надо зайти в Панель Управления и открыть свойства дисплеев. Так называемый "первичный" дисплей, на который выводится изображение по умолчанию, обозначен в этой закладке цифрой "1".
Для включения второго дисплея надо щелкнуть мышкой по его схематичному изображению с цифрой "2", а затем поставить галочку перед пунктом "расширить рабочий стол на этот монитор". Нажимаем "применить" и видим знакомые "обои" на втором мониторе.
Здесь же можно настроить свойства каждого монитора в отдельности. Если вы пользуетесь ЭЛТ-мониторами, то будет не лишним выставить максимально допустимую частоту развертки. Кроме того, простым перетаскиванием пиктограмм дисплеев в этой закладке можно выбрать, в какую сторону будет расширен ваш виртуальный рабочий стол: влево, вправо, вверх или вниз.
Чтобы перенести окно с открытым документом на второй монитор достаточно убедиться в том, что оно не развернуто во весь экран и просто перетащить его мышкой. После этого его можно развернуть во весь экран, и окно автоматически примет размеры вашего второго дисплея. Этим, к сожалению, и ограничиваются возможности управления многодисплейной конфигурацией, встроенные в Windows. Однако все производители видеокарт поставляют в комплекте специализированное программное обеспечение, как правило, интегрированное в драйверы. Кроме того, существует множество утилит, как платных, так и бесплатных, выпущенных сторонними разработчиками.
Самым первым и наиболее "продвинутым" программным обеспечением для работы с нескольких мониторов была система DualHead компании Matrox, которая длительное время вела исследования в этом направлении. И по сей день программная реализация этого режима программистами Matrox считается образцовой. Владельцы "двухголовых" видеокарт Matrox имеют возможность растягивать DVD-фильм на все подключенные мониторы, пользоваться сочетаниями клавиш для перемещения окон с одного экрана на другой, а также для запуска приложений на каком-то конкретном дисплее. Кроме того, ПО "запоминает", на каких мониторах пользователь открывал конкретные приложения и окна. Программное обеспечение nView компании nVidia близко по функциональности к ПО Matrox и тоже способно "запоминать" привычки пользователя. Однако в нем возможность перемещения окон при помощи одного сочетания клавиш ограничена перемещением на конкретный экран, поэтому для каждого монитора придется создавать собственное сочетание клавиш. Аналогичные функции выполняет и программа Hydravision, которой комплектуются видеокарты на процессорах ATI, однако у нее есть особенности, о которых нельзя не упомянуть. Прежде всего, в ее состав входит утилита MultiDesk, которая позволяет работать с девятью виртуальными рабочими столами. Разумеется, поддерживаются как встроенные, так и назначаемые сочетания клавиш. Hydravision также позволяет растянуть любое окно на оба монитора, но при условии, что мониторы работают с одинаковым разрешением.
Функция HydraFX реализует различные видеоэффекты: перетаскиваемое окно и меню можно сделать прозрачными, при этом они могут отбрасывать тени. Экранная лупа Magnify позволяет увеличивать любые фрагменты рабочего стола. У всех упомянутых функций есть масса настроек, так что каждый сможет наилучшим образом обустроить свое рабочее пространство. Сторонние разработчики ПО с легкостью восполняют недостатки как встроенной в Windows системы поддержки многомониторного режима, так и фирменных программ производителей графических процессоров. Один из главных недостатков, свойственных интегрированному в Windows многомониторному режиму, заключается в том, что панель задач остается лишь на "первичном" мониторе. Бесплатная утилита MultiMonitor Taskbar решает эту проблему: на каждом мониторе будет "своя" панель задач, на которой отображаются открытые там окна. В верхней части каждого окна появляется кнопка, позволяющая одним нажатием мышки отправлять это окно на соседний монитор. В панели задач есть также дополнительный "буфер памяти" для быстрого доступа к ста последним текстам, с которыми проводилась операция копирования. Такую возможность оценят программисты и другие профессионалы, которыми приходится иметь дело с повторяющимися текстовыми фрагментами.
Кроме того, у этой утилиты есть еще одна полезная функция: одновременно с ее запуском могут запускаться те или иные приложения, причем предусмотрено автоматическое нажатие кнопки ОК на окне, всплывающем при загрузке того или иного приложения. Еще одна полезная программа - UltraMon . Она позволяет четко распределить приложения по различным экранам, устанавливать свои "обои" и скринсейверы для каждого монитора, либо растягивать одни "обои" на все дисплеи, а также отображать на всех мониторах изображение "первичного" дисплея. Наконец, UltraMon поддерживает панель задач для всех дисплеев. Эта программа условно-бесплатная, и за полную версию придется заплатить $40, однако это вряд ли остановит человека, которому нужна поддержка более 10 мониторов, а ее обеспечивает только эта программа. Мы рассказали только о некоторых аппаратных и программных возможностях многомониторных конфигураций персональных компьютеров - в небольшой статье невозможно описать все возможные настройки и варианты использования этой технологии. Надеемся, что нам удалось пробудить интерес к этой незаслуженно замалчиваемой функции современных операционных систем и видеокарт. Попробуйте поработать с еще одним монитором, и вы оцените, насколько это удобно! Автор: Олег Нечай |
| ||||||||||||||||
| ||||||||||||||||
| Copyright © CompDoc.Ru | ||||||||||||||||
| При цитировании и перепечатке ссылка на www.compdoc.ru обязательна. Карта сайта. |