|
||||||||||||||||
| <Добавить в Избранное> <Сделать стартовой> <Реклама на сайте> <Контакты> | ||||||||||||||||
|
||||||||||||||||
| ||||||||||||||||
|
| ||||||||||||||||
Раздел: Компьютерная документация -> Компьютеры -> Видео | ||||||||||||||||
Ulead Video Studio 10Если вы никогда не работали с цифровым видео, то, конечно, вас вряд ли возьмут на должность видеорежиссера в телекомпании. Но этот вовсе не означает, что видеомонтажом могут заниматься только избранные. Наряду с профессиональными пакетами для обработки видео существует достаточно много программ, которые рассчитаны на домашних пользователей. Они просты в освоении и не требуют от пользователя специальных навыков. Ulead Video Studio – это, несомненно, одна из лучших подобных программ. С ее помощью вы можете создать свой первый фильм всего лишь за несколько минут. С другой стороны, если у вас будет желание, вы сможете наполнить его спецэффектами, практически ничем не уступающим тем, которые используются в телевизионных заставках. Ulead Video Studio - это продукт известной компании Ulead, ориентированный специально на любителей. Об этом говорит, в частности, его стоимость, которая существенно ниже цен на профессиональные пакеты для видеомонтажа - 100 долл. Существует также упрощенная версия программы стоимостью всего лишь 70 долл. На сайте разработчика можно подробнее узнать об отличиях между ними, а также скачать триал-версию, работающую в течение тридцати дней. Лето – это самое лучшее время для изучения основ цифрового видео. Как правило, мысль о приобретении видеокамеры приходит в голову именно перед отпуском или перед выпускным вечером. Но чтобы отснятое видео можно было без стыда показать друзьям и знакомым, без монтажа не обойтись, ведь в процессе съемки вы наверняка будете делать ошибки, которые вряд ли хотите показывать зрителям. Работу с цифровым видео можно разбить на несколько этапов:
Рассмотрим процесс создания видеопроекта при помощи программы Ulead Video Studio подробнее. Итак, допустим видео уже отснято. Первое, что необходимо сделать – подключить камеру к компьютеру. Для этого, как правило, используется интерфейс Firewire (IEEE-1394). Для подключения вам понадобится наличие соответствующего порта в корпусе компьютера (у современных ПК он обычно есть), а также кабель Firewire. Кабель может не входить в поставку видеокамеры, поэтому вам нужно будет купить его дополнительно. Перед покупкой внимательно изучите гнездо для подключения кабеля на видеокамере и прочите инструкцию – вас могут ожидать подводный камень. Дело в том, что кабели Firewire могут быть нескольких типов, наиболее распространенными из которых являются: 6-pin\6-pin и 6-pin\4-pin. Несложно догадаться, что если вы купите первый кабель, а в видеокамере будет четырехконтактный разъем, вам придется покупать второй, поэтому будьте внимательны. Подключаем камеру. Когда Windows опознает подключенное устройство, можно запускать Ulead Video Studio. Мы тут не будем рассматривать вопросы установки программы – в этом нет ничего сложного. Единственное, на что необходимо обратить внимание – вам обязательно нужно правильно указать регион, в котором вы живете. Вы, должно быть, знаете, что в Америке и Европе используются разные стандарты вещания, поэтому от того, какое местонахождение вы укажете, зависит то, какие настройки для проектов, созданных в программе, будут использоваться по умолчанию. Например, если вы указали, что находитесь в Европе, Ulead Video Studio будет использовать формат PAL, и файлы, которые вы будете сохранять с ее помощью на жесткий диск, будут содержать 25 кадров в секунду. Работа с программой может проходить в одном из трех режимов: DV-to-DVD Wizard, Movie Wizard и Video Studio Editor, и при запуске вам предстоит определиться с тем, в каком именно. Кроме этого, на этом этапе нужно выбрать соотношение сторон в проекте – 4:3 (стандартное) или 16:9 (широкоформатное). 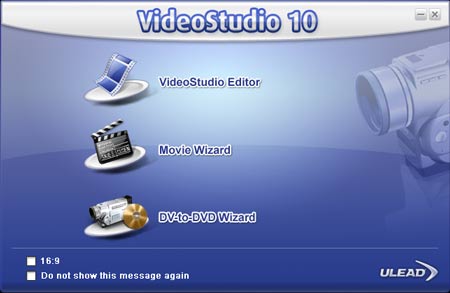 Первый режим наиболее простой. Он предоставляет меньше всего возможностей для творчества и предназначен для тех, у кого нет времени или желания разбираться с программой. Работая в нем, можно выполнить три последовательных операции: дать программе команду найти данные, записанные на видеокамере, просмотреть сцены, выбрать наиболее удачные и записать их на DVD. Возможен и перенос видео с камеры на DVD без предварительного сканирования. Наверное, у вас возник вопрос, каким образом Ulead Video Studio может понять, где заканчивается один фрагмент и начинается второй. Каждая сцена хранит информацию о времени включения камеры для записи той или иной сцены. Поэтому при сканировании данных программа "читает" эта данные и разбивает видео в тех местах, где камера выключалась. Отдельно стоит сказать о шаблонах, которые предлагаются для записи DVD. Они вряд ли оставят равнодушными человека, который никогда раньше не имел дело с цифровым видео и DVD-авторингом. Если данные, которые вы выбрали для записи, не помещаются на DVD, нажмите кнопку Fit & Burn, и Ulead Video Studio установит оптимальные настройки сжатия видео, чтобы оно влезло на носитель. Если у вас есть желание продвинуться немного дальше в своих видеоэкспериментах, выбирайте при запуске режим Movie Wizard. Работа в нем также организована в виде мастера, однако возможностей для творчества тут немного больше. 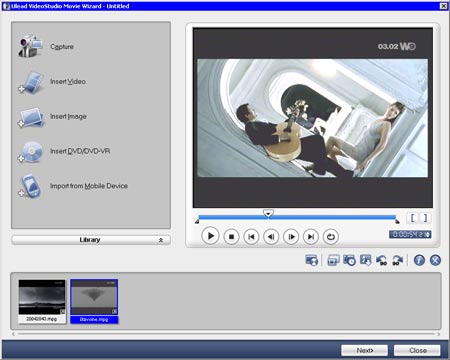 Во-первых, вы можете использовать в проекте не только данные с видеокамеры, но также видеофайлы, которые хранятся на жестком диске, и статические изображения. Также имеется возможность вставки видео с мобильных устройств. Шаблоны предлагаются те же, но, в отличие от первого режима, тут можно изменить некоторые их параметры, например, текст заголовка, громкость фоновой музыки и т.д. В режиме Movie Wizard можно воспользоваться новой для Video Studio 10 опцией Ad-Zapper, которая позволяет автоматически удалять рекламные ролики из видео потока. Она будет полезна, если вы работаете с видео, записанным с TV-тюнера. На последнем этапе мастера нужно выбрать формат сохранения проекта. Он может быть сохранен в виде видеофайла или тут же записан на DVD. Если вы не собираетесь записывать проект на DVD, нужно будет определиться с настройками видео. Если при одной мысли и необходимости выбирать какие-то настройки вас бросает в пот, должны вас утешить: в Ulead Video Studio есть огромное количество шаблонов для сохранения видео, например, для просмотра на КПК, на широкоформатном экране и т.д. VideoStudio 10 обеспечивает полную поддержку формата MPEG-4 с большим числом предустановок для быстрого сохранения в форматы, которые поддерживаются Apple iPod, Sony PSP и мобильными телефонами. Кроме этого, есть специальная команда экспорта на мобильные устройства, позволяющая сразу же определить подключенное устройство и записать на него видео. 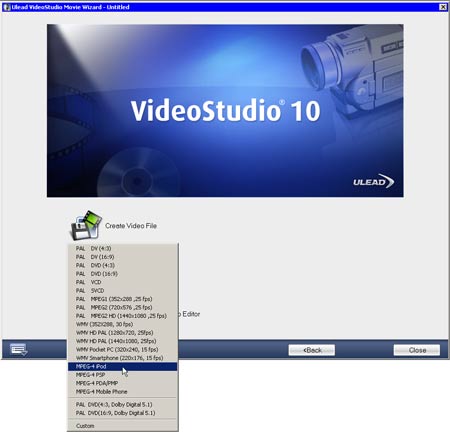 Наконец, перейдем к последнему режиму работы в программе – Video Studio Editor. Именно в этом режиме можно оценить все возможности Ulead Video Studio и сделать свое видео по-настоящему уникальным. К вашим услугам разнообразные эффекты, видеофильтры, титры, вспомогательные изображения и многое другое. Поскольку этот режим лучше всего демонстрирует все возможности Ulead Video Studio, рассмотрим создание видеофильма в нем более подробно, чем в предыдущих режимах. Для этого поставим перед собой цель, которую мы хотим достичь: смонтировать фильм, посвященный известному футболисту. Этот фильм должен содержать видео, записанное с TV-тюнера, фотографии, а также комментарии автора фильма. Первое, что нужно сделать – выполнить захват. Это нужно делать на вкладке Capture. Нажмите кнопку Capture Video, после чего программа произведет поиск внешних устройств и выведет картинку, полученную через найденное устройство, в нашем случае – тюнер. Используйте переключатель TV Сhannel для настройки на нужный канал. Для выбора параметров сжатия видео щелкните по кнопке Options и перейдите на вкладку Capture окна Video and Audio Capture Property Settings. Установите флажок Use Software Compression, чтобы захваченное видео не занимало слишком много места на жестком диске. Нажмите кнопку Advanced для выбора кодека, которым будет сжиматься видео, а также установите разрешение изображения. 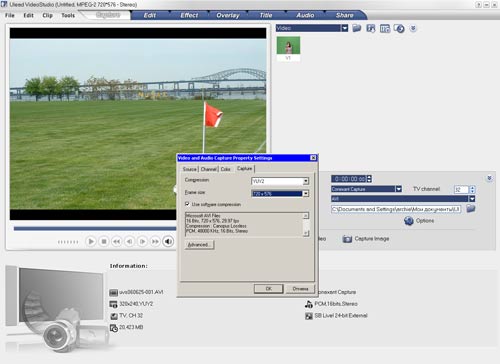 Для начала захвата видео нажмите кнопку Capture Video. Она же используется для завершения записи. После окончания захвата полученное видео будет автоматически добавлено в библиотеку видеоклипов. Следующий этап работы с программой – монтаж, который можно выполнить, перейдя на вкладку Edit. На этом этапе можно добавить в проект все необходимые элементы. Работать с видеорядом можно, используя два представления клипов – Timeline и Storyboard. В первом случае материал, имеющийся в проекте, обозначается в виде длинных полосок. Так обозначаются видеофайлы, статические изображения, эффекты, которые добавляются в проект, титры и т.д. При переключении в режим отображения Storyboard элементы клипа располагаются один за другим. Несмотря на то, что такой режим гораздо нагляднее и понятнее для новичков, выполнять редактирование в нем неудобно, его можно использовать для того, чтобы посмотреть на очередность клипов в проекте. Режим Storyboard используется по умолчанию, а для переключения в Timeline предназначена кнопка Timeline View. 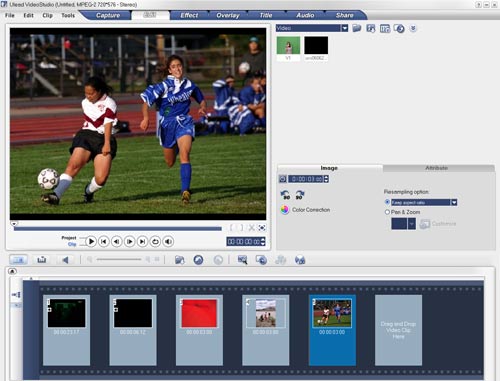 Работая в режиме Video Studio Editor, можно управлять настройками каждого из элементов видеоряда. Например, каждый из видеоклипов можно повернуть на 90 градусов по или против часовой стрелки, изменить его цветовую палитру, проиграть задом наперед, отключить звуковое сопровождение или сделать его тише. 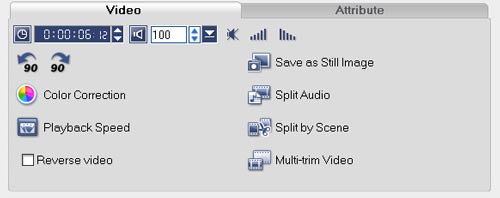 Что касается статических изображений, их можно масштабировать, корректировать цвета, поворачивать, использовать эффект Pan & Zoom, имитирующий наезд камеры на картинку. Кроме этого, можно установить, сколько секунд картинка будет отображаться в проекте. Все эти настройки отображаются на панели параметров в правой части экрана. Они изменяются, в зависимости от того, какой объект выбран в окне Timeline. Вернемся к нашему фильму. После захвата он уже размещен на Timeline, поэтому позаботимся о добавлении в проект других элементов. Начнем с заставки. Сделаем заставку, на которой футбольный мяч будет катиться по полю. Для этого понадобиться фотография футбольного поля. Для добавления ее в проект щелкните на поле Timeline правой кнопкой мыши и выберите пункт Insert Image. По умолчанию статические изображения появляются в клипе на протяжении трех секунд. Увеличить этот интервал можно, используя панель параметров или же просто передвинув край клипа на Timeline. 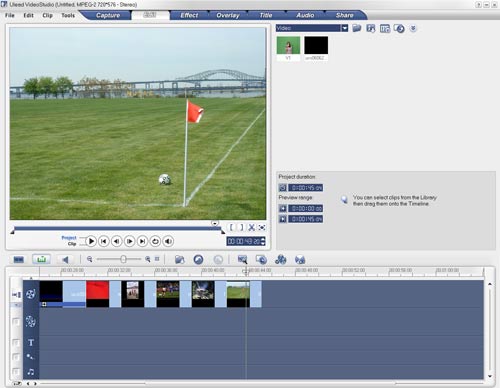 После вставки в проект изображение находится после видео, но поскольку это – заставка, перетащите ее в начало. Теперь нужно добавить футбольный мяч и создать эффект «картинка в картинке», когда мяч будет наложен на изображение. Мяч можно найти в библиотеке вспомогательных объектов, выбрав его из списка Decoration>Object. В Ulead Video Studio предусмотрено большое число подобных объектов на все случаи жизни. Перетащите мяч на дорожку Overlay Track окна Timeline. Благодаря этому, мяч будет наложен на изображение. 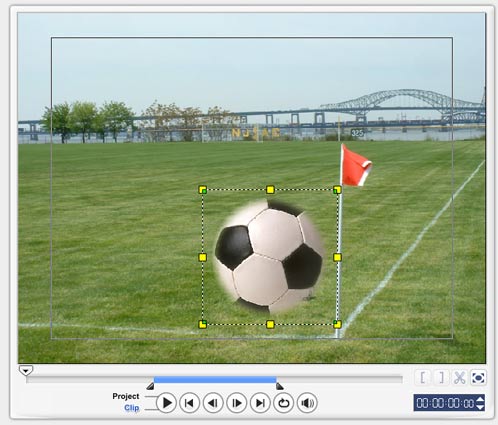 Чтобы посмотреть, что получилось, используйте окно предварительного просмотра. С его помощью можно просматривать весь проект или же только клип, выделенный на Timeline. Переключение между режимами осуществляется при помощи переключателей Project и Clip, которые расположены под окном предпросмотра. В процессе работы над проектом программа также переходит из одного режима в другой автоматически, например, когда выделяется какой-нибудь фрагмент. Поскольку наш мячик должен быть анимирован, выделим его в окне Timeline и перейдем на вкладку Attribute панели параметров. Для настройки анимации, задайте направление движения в первой (Enter) и второй (Exit) половине клипа с помощью указателей. Кнопки Fade-In Motion Effect и Fade-Out Motion Effect дают возможность управлять прозрачностью объекта во время анимации. 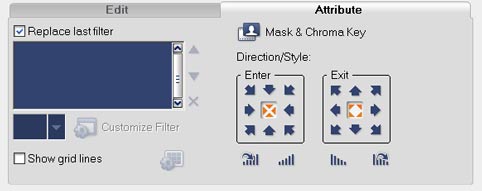 Для плавного перехода между элементами клипа, в нашем случае – между заставкой и видеофрагментом – добавим в проект transition-эффект, или, попросту говоря, эффект перехода. Эффект перехода – это один из наиболее часто используемых при монтаже эффектов. С его помощью можно добиться того, что видео не будет состоять из отдельных фрагментов, резко сменяющих друг друга. Transition-эффекты дают возможность постепенно "вытеснить" второй клип первым, создать эффект постепенного проступания картинки второго клипа сквозь картинку первого и т.д. Ulead Video Studio предлагает огромную библиотеку подобных эффектов. Они выбираются в группе Transition, где каждый переход показан в виде анимированного значка с изображением клипов A и B. Если при взгляде на маленький значок вам трудно понять, как будет выглядеть переход, выделите его и просмотрите в окне предварительного просмотра. 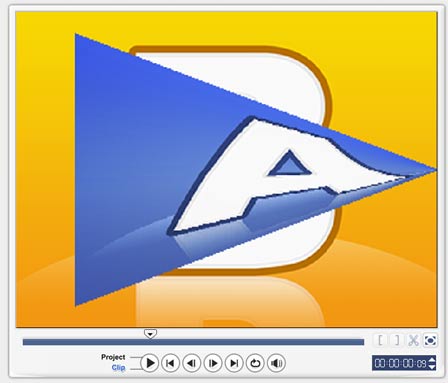 Когда нужный эффект будет подобран, захватите его мышью и перетащите на окно Timeline, установив на границе между двумя клипами. Выделив эффект в окне Timeline, можно на панели параметров задать его продолжительность. Теперь выполним еще одну привычную для видеорежиссеров операцию – тримминг, или, проще говоря, обрезку. Это понятие пришло в цифровое видео из линейного видеомонтажа, когда монтаж производился при помощи разки и склейки пленок. Несмотря на то, что в цифровом видео никто не использует ножницы и клей, термины остались теми же. В нашем случае необходимо обрезать небольшой фрагмент видео в конце, поскольку там имеется небольшой фрагмент с титрами телепередачи, который нам не нужен. Для удаления его из видеоряда передвиньте правый маркер в окне предварительного просмотра на кадр, который предшествует началу титров передачи. Кроме этого, можно использовать панель параметров клипа, в частности, окошко, где уменьшается его продолжительность. Если же есть необходимо разрезать видеоклип посередине (скажем, чтобы сделать вставку изображения), установите ползунок на Timeline на место, где нужно разделить клип, и нажмите кнопку с изображением ножниц. Тут нужно иметь в виду, что после разрезания клипа все эффекты, примененные к клипу, исчезнут, поэтому эту операцию нужно делать до начала работы с ними. В конце проекта разместим несколько фотографий футболистов, которые украсим виньеткой. Для создания подобных эффектов в видеомонтаже используются видеофильтры. Если вы когда-нибудь работали с Photoshop, действие видеофильтров должно быть вам понятно. Разница в том, что в редакторе 2D-графики фильтр применяется к статическому изображению, а видеоредакторе он воздействует сразу на несколько кадров видеоряда. Видеофильтры, как и обычные фильтры, могут быть различными по назначению. Например, они могут служить для украшения, для того чтобы придать картинке необычный вид или того, чтобы улучшить качества изображения. Большинство видеофильтров, которые используются в Ulead Video Studio, анимированы. Просмотреть их можно точно так же, как эффект перехода – выделив в бибилиотеке и запустив анимацию в окне предпросмотра. Для добавления видеофильтра в проект необходимо выбрать его в библиотеке эффектов и перетащить на тот элемент в окне Timeline, к которому вы хотите его применить. 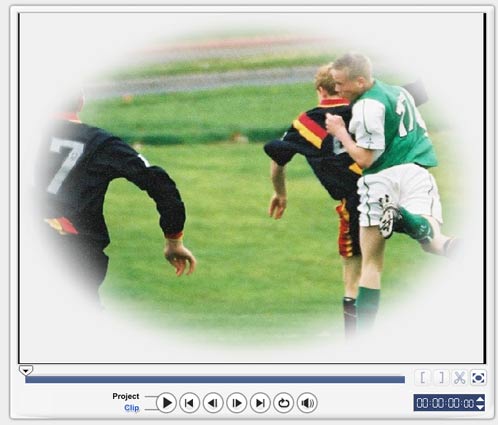 Наконец, добавим в наш фильм титры. Для создания титров в Ulead Video Studio предусмотрена обширная библиотека текстовых эффектов. Чтобы титры лучше читались, их обычно пускают на фоне однотонного изображения. Для добавления картинки, залитой цветом, выберите в библиотеке эффектов категорию Color. 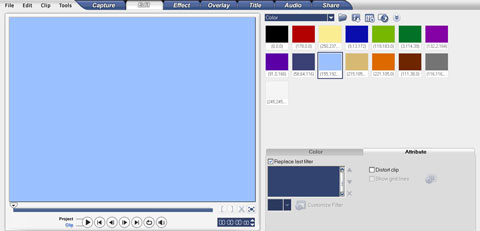 Для добавления титров нужно перейти к разделу Title и перетащить выбранный эффект на специальную дорожку в окне Timeline, которая предназначена специально для титров. На панели параметров можно изменять продолжительность титров, а также делать их анимированными. Для этого перейдите на вкладку Animation и установите флажок Apply Animation. Эффекты для титров, доступные в программе, могут быть самые разные. Скажем, титры могут постепенно исчезать, уезжать с экрана в заданном направлении и т.д. Для изменения текста титров дважды щелкните по нему в окне Preview и введите свой текст. 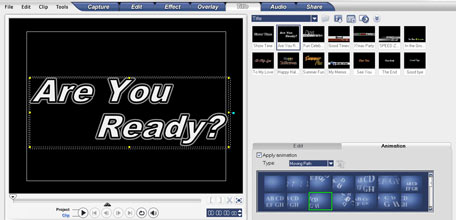 Окиньте видеопроект критическим взглядом и, если посчитаете нужным, добавьте дополнительные эффекты. Например, между фотографиями можно сделать transition-эффекты, использовав переходы категории Album. В этом случае фотографии будут как будто находиться в альбоме, страницы которого будут переворачиваться. Теперь обратим внимание на звуковое сопровождение к фильму. Чтобы работать со звуком было проще, в Ulead Video Studio имеется специальный режим Audio View. Тут представлено две дорожки: Voice Track для вставки аудио комментариев и Music Track для добавления фоновой музыки. Сопроводить звуком можно также дорожки Video Track и Overlay Track. Уровень громкости клипа можно регулировать при помощи тонкой полоски, которая видна посередине каждого аудиофайла в окне Timeline. Просто захватите ее мышью и переместите вверх, чтобы сделать звук громче, или вниз, чтобы сделать его тише. Кроме этого, управлять звуком можно при помощи ползунка на панели параметров. Панель параметров дает возможность регулировать громкость по ходу воспроизведения фильма, а также отключать звук на одной или нескольких дорожках. 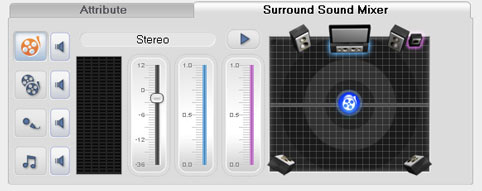 Практически любой видеоматериал воспринимается зрителем гораздо легче, если картинка сопровождается фоновой мелодией. Для этого можно выбрать аудиоклип из раздела библиотеки Audio и поместить его на соответствующую дорожку. Кроме этого, для саундтрека можно использовать аудиофайл. Ulead Video Studio поддерживает все основные форматы звука. В тех моментах, где это необходимо, видео может сопровождаться вашими звуковыми комментариями, записанными через подключенный микрофон. Теперь, из отредактированного видеоматериала, можно записать DVD. Запустим мастер создания DVD, нажав на вкладке Share кнопку Create Disk. В тех случаях, когда записываемое на диск видео включает в себя несколько эпизодов (например, съемки вечеринки на дне рождения друга, видеоролик о выпускном вечере и хронику событий на пикнике с прошлых выходных), неплохо было бы создать навигационное меню по диску. С помощью этого меню можно будет легко найти тот или иной момент. 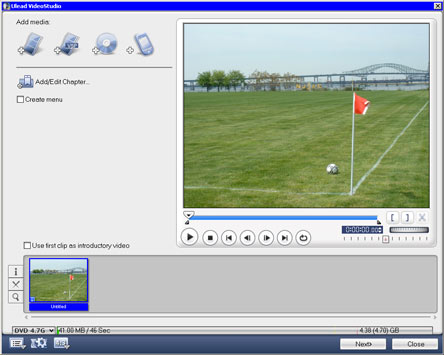 Последний шаг мастера – последняя проверка собранного видеопроекта. С помощью виртуального пульта дистанционно управления DVD можно проверить, как работает меню диска и как смотрится конечный видеоматериал. 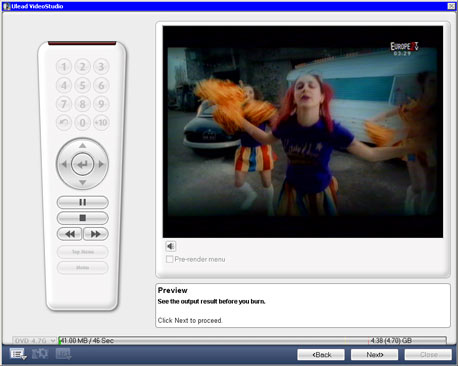 Если нареканий к проекту нет, укажем привод, используемый для записи, зададим скорость записи и количество копий диска. Если же вам не понравилось оформление или меню навигации работает некорректно, придется вернуться к предыдущим этапам обработки видео и подкорректировать проект. Вот вы и сделали свой первый видеодиск. Как видите, это не так трудно, как кажется поначалу. Благодаря продуманному интерфейсу Ulead VideoStudio, видеомонтаж превращается в интересное и несложное занятие, доступное каждому. Записанный вами видеодиск это первая ступень на пути к профессиональному видеомонтажу. Успехов вам в этом начинании! Автор: Сергей и Марина Бондаренко |
| ||||||||||||||||
| ||||||||||||||||
| Copyright © CompDoc.Ru | ||||||||||||||||
| При цитировании и перепечатке ссылка на www.compdoc.ru обязательна. Карта сайта. |
