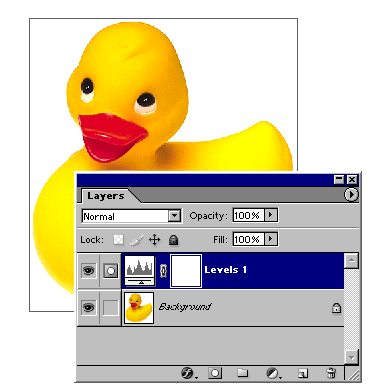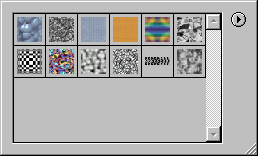Учебник по Adobe Photoshop 7.0
Глава №11.
Раскрашивание
В этой главе
вы узнаете, как заполнить выделенную область каким-либо цветом, узором или рисунком;
как очертить выделенную область или слой; настроить цвет изображения с помощью
команд Hue/ Saturation (Тон/Насыщенность), Color Balance (Баланс
цвета), Variations (Вариации), Curves (Кривые) и Levels (Уровни);
как воспользоваться инструментом Color Sampler (Цветовая проба), чтобы
получить данные о нескольких цветах; изменить цвет с помощью команды Replace
Color (Заменить цвет); сделать цветное изображение черно-белым; увеличить
или уменьшить насыщенность цвета с помощью инструмента Sponge (Губка);
смешать каналы, используя команду Channel Mixer (Смеситель каналов);
применить слой нейтрального цвета, чтобы подчеркнуть цвета изображения; раскрасить
полутоновое изображение; создать и распечатать каналы заказных цветов.
 Прежде
чем .корректировать цвет, убедитесь, что произведена калибровка монитора (см.
главу 2, раздел «Калибровка монитора»). Прежде
чем .корректировать цвет, убедитесь, что произведена калибровка монитора (см.
главу 2, раздел «Калибровка монитора»).
Основные
сведения о командах корректировки
В каждом диалоговом
окне, открываемом с помощью подменю Image > Adjustments (Изображение
> Корректировки), можно включить режим предварительного просмотра. Вносимые
изменения сразу же становятся видны на изображении или выделенной области, если
стоит флажок Preview (Предварительный просмотр) - см. рис. 11.1.
 Пока
открыто диалоговое окно, можно нажать клавиши Ctrl+«пробел» и щелкнуть
по изображению, чтобы увеличить его масштаб. Если нажать клавиши Аlt+«пробел»
и щелкнуть по изображению, то его масштаб будет уменьшен, если же просто нажать
клавишу пробела, то изображение можно будет перемещать в окне. Пока
открыто диалоговое окно, можно нажать клавиши Ctrl+«пробел» и щелкнуть
по изображению, чтобы увеличить его масштаб. Если нажать клавиши Аlt+«пробел»
и щелкнуть по изображению, то его масштаб будет уменьшен, если же просто нажать
клавишу пробела, то изображение можно будет перемещать в окне.
Многие из
команд подменю Adjustments (Корректировки) можно применить посредством
корректирующего слоя (adjustment layer) - см. рис. 11.2. В отличие от
обычного метода, где затрагивается только активный слой, корректирующий слой
влияет на все расположенные ниже слои. Однако корректирующий слой на самом деле
не изменяет пикселов изображения до тех пор, пока не будет слит с нижележащим
слоем.
В этой главе
говорится только об использовании корректирующих слоев, а о том, как их создать,
рассказано в главе 9, раздел «Корректирующие слои». Также можно
использовать слой заливки (fill layer), чтобы применить однотонную окраску,
градиент или узор (см. главу 7, раздел «Создание слоя заливки»).
«Горячие» клавиши некоторых операций заливки перечислены в табл.
11.1.

Рис.
11.1. Корректировка цвета в режиме Preview
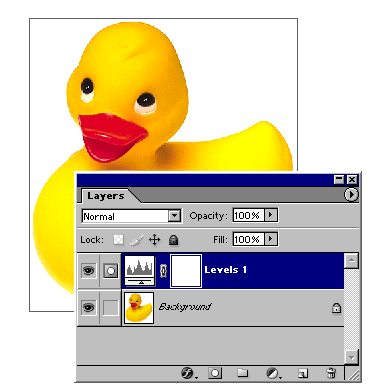
Рис.
11.2. Палитра Layers с расположенным на ней корректирующим
слоем
В диалоговых
окнах Levels (Уровни), Curves (Кривые), Replace Color (Заменить
цвет), Selective color (Выборочный цвет), Hue/ Saturation (Тон/Насыщенность),
Channel Mixer (Смеситель каналов) и Variations (Вариации) можно
воспользоваться кнопкой Save (Сохранить), чтобы сохранить настройки, касающиеся
корректировки цвета, а затем применить их к другому слою или изображению, щелкнув
по кнопке Load (Загрузить) в том же диалоговом окне. Также любую команду
подменю Adjustments (Корректировки) можно записать и применять в виде
действия.
Некоторые
команды корректировки, такие как Variations (Вариации), Color Balance
(Баланс цвета) и Brightness/Contrast (Яркость/Контраст), изменяют
все изображение. Другие команды, например Levels (Уровни), Curves
(Кривые), Hue/Saturation (Тон/Насыщенность), Replace Color (Заменить
цвет), Selective color (Выборочный цвет) и Channel Mixer (Смеситель
каналов), позволяют более строго контролировать вносимые изменения, но их несколько
сложнее использовать. Какую команду применить, зависит от характера изображения,
с которым вы работаете, а также от. того, предполагается ли выполнять для него
цветоделение или оно будет передаваться по сети. Слитком яркий цвет (например,
синий или фиолетовый) будет бросаться в глаза на насыщенной предметами фотографии
и может потребовать более тщательной корректировки цвета.
Для восстановления
исходных значений параметров в диалоговом окне корректировки, если оно еще открыто,
нажмите клавишу Alt и щелкните по кнопке Reset (Восстановить).
Заливка
выделенной области или слоя каким-либо цветом, узором или изображением
- Для однотонной заливки
основным или фоновым цветом выберите цвет на палитре Color (Цвет) или
Swatches (Образцы) или щелкните по соответствующему квадратику состояния на
палитре History (История), чтобы создать, источник информации для инструмента
History Brush (Восстанавливающая кисть).
Для создания повторяющегося
узора не надо делать что-либо особенное -просто выберите готовый подходящий
образец. Если же вы хотите создать собственный образец «черепицы»,
с помощью инструмента Rectangular Marquee (Прямоугольная область)
выделите какую-либо область слоя (никакого растушевывания!), выберите команду
Edit > Define Pattern (Правка > Определить узор), как
показано на рис. 11.3, введите имя и воспользуйтесь командой Deselect
(Снять выделение) или нажмите комбинацию клавиш Ctrl+D.
Таблица
11.1. «Горячие» клавиши для операций заливки изображения
| |
|
|
|
| |
|
|
|
|
Залить
основным цветом, 100% непрозрачность |
Alt+Backspace
|
|
|
Залить
фоновым цветом, 100% непрозрачность |
Ctrl+Backspace
|
|
|
Залить
видимые пикселы (непрозрачные области) основным цветом |
Alt+Shift+Backspace
|
|
|
Залить
видимые пикселы (непрозрачные области) фоновым цветом |
Ctrl+Shift+Backspace |
|
| |
|
|
|
-
Выберите
слой. Чтобы залить его полностью, на палитре Layers (Спои) снимите флажок
Lock transparent pixels (Блокировать прозрачные точки); если же хотите
залить только непрозрачные области слоя, поставьте этот флажок. Для ограничения
действия операции заливки создайте выделенную область с использованием любого
метода выделения.
- Выполните команду Edit
> Fill (Правка > Залить) или нажмите комбинацию клавиш Shift+Backspace.
- Из всплывающего меню
Use (Используя) выберите, чем вы хотите залить выделенную область или слой
(рис. 11.4): Foreground Color (Основной цвет), Background Color
(Фоновый цвет), Black (Черный), 50% Gray (50% серый) или
White (Белый). Если выберете вариант Pattern (Узор), щелкните
по стрелке поля Custom Pattern (Узор по выбору пользователя) и на всплывающей
панели укажите образец.
Выберите вариант History
(История), чтобы залить выделенную область или слой изображением с активного
слоя того состояния, которое вы выбрали в качестве исходного.
- Укажите значения параметров
Mode (Режим) и Opacity (Непрозрачность) в разделе Blending
(Смешивание).
- По желанию. Если
на палитре Layers (Слои) вы забыли поставить флажок Lock transparent
pixels (Блокировать прозрачные точки), то вместо этого можно здесь поставить
флажок Preserve Transparency (Сохранять прозрачность).
- Щелкните по кнопке ОК
(рис. 11.5).

Рис.
11.3. Выделение области для использования в качестве повторяющегося
узора

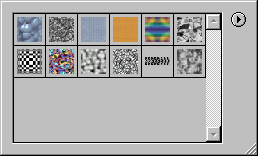
Рис.
11.4. Диалоговое окно Fill

Рис.
11.5. Результат заливки слоя узором

Рис.
11.6. Изображение, полученное путем дублирования узора с уменьшением
непрозрачности копии до 43% и применения режима смешивания Multiply
 Если
вам не понравился выбранный вами цвет заливки, выполните команду Edit >
Undo (Правка > Отменить), так чтобы этот цвет не смешивался со следующим
выбранным и не влиял на режим, который вы установите. Если
вам не понравился выбранный вами цвет заливки, выполните команду Edit >
Undo (Правка > Отменить), так чтобы этот цвет не смешивался со следующим
выбранным и не влиял на режим, который вы установите.
 Для
заливки слоя с использованием какого-либо эффекта дважды щелкните по имени слоя,
затем в диалоговом окне Layer Style (Стиль слоя) отметьте вариант Color
Overlay (Наложение цвета), Gradient Overlay (Наложение градиента)
или Pattern Overlay (Наложение узора). Подкорректируйте остальные характеристики.
К одному и тому же слою можно применить один, два или все три эффекта типа Overlay. Для
заливки слоя с использованием какого-либо эффекта дважды щелкните по имени слоя,
затем в диалоговом окне Layer Style (Стиль слоя) отметьте вариант Color
Overlay (Наложение цвета), Gradient Overlay (Наложение градиента)
или Pattern Overlay (Наложение узора). Подкорректируйте остальные характеристики.
К одному и тому же слою можно применить один, два или все три эффекта типа Overlay.
Узоры
С помощью
средств запоминания установок в программе Photoshop 7 очень просто сохранить
узор, например, показанный на рис. 11.6, для последующего применения.
Подробнее об установках рассказано в главе 21, раздел «Использование диалогового
окна Preset Manager». Тем не менее, для большей безопасности постарайтесь
сохранить файлы, которые вы использовали при создании узоров, на случай, если
сведения об установках будут случайно удалены.
Для создания
узора предназначена не только команда Fill (Залить). Также можно воспользоваться
инструментами Pattern Stamp (Штамп узора), о чем рассказано в главе 6,
раздел «Использование инструмента Pattern Stamp», или Paint
Bucket (Ведро с краской).
Очерчивание
выделенной области или слоя
- По желанию. Если
вы хотите выбрать цвет для команды Stroke (Очертить) с помощью палитры
Color (Цвет) или Swatches (Образцы), сделайте это сейчас. Если
же вы предпочитаете выбрать цвет на панели Color Picker (Выбор цвета),
то доступ к ней можно будет получить из диалогового окна Stroke (Очертить).
- Выберите слой. Если
не хотите, чтобы граница проходила и по прозрачным областям, на палитре Layers
(Слои) установите флажок Lock transparent pixels (Блокировать прозрачные
точки) и на шаге 6 не ставьте переключатель Location (Положение) в
положение Outside (Вне).
По желанию. Выделите
какую-либо область слоя.
- Выберите команду Edit
> Stroke (Правка > Очертить).
- Введите какое-либо значение
от 1 до 16 в поле Width (Ширина) - см. рис. 11.7.
- Если на шаге 1 вы не
выбрали цвет очерчивания, щелкните по образцу в поле Color (Цвет) и
выберите цвет на панели Color Picker.
- Поставьте переключатель
Location (Положение) в положение Inside (Внутри), Center
(По центру) или Outside (Вне), тем самым определив расположение
очерчивающей линии относительно границы выделенной области или изображения
слоя.
- Выберите значение параметра
Mode (Режим смешивания) и величину Opacity (Непрозрачность)
в процентах.
- Щелкните по кнопке ОК
(рис. 11.8).

Рис.
11.7. Выбор опций в диалоговом окне Stroke

Рис.
11.8. Результат очерчивания кнопки белым цветом

Рис.
11.9. Окно параметров команды Hue/ Saturation в режиме Master
 О
том, как очертить контур, рассказано в главе 16, раздел «Обводка контура». О
том, как очертить контур, рассказано в главе 16, раздел «Обводка контура».
 Также
можно очертить контур с помощью эффекта слоя. Дважды щелкните по имени слоя,
в диалоговом окне Layer Style (Стиль слоя) отметьте опцию Stroke (Очертить),
подкорректируйте характеристики и щелкните по кнопке ОК. Также
можно очертить контур с помощью эффекта слоя. Дважды щелкните по имени слоя,
в диалоговом окне Layer Style (Стиль слоя) отметьте опцию Stroke (Очертить),
подкорректируйте характеристики и щелкните по кнопке ОК.
Корректировка
цвета изображения с помощью команды Hue/Saturation
- Выберите слой. По
желанию. Выделите какую-либо область слоя, чтобы изменить цвет только
этой области.
- Выполните команду Image
> Hue/Saturation (Изображение > Тон/Насыщенность) (комбинация клавиш
Ctrl+U (Windows) или Cmd+U (Mac OS)) или создайте корректирующий
слой, выбрав пункт Hue/Saturation (Тон/Насыщенность) из всплывающего
меню, которое вызывается с помощью кнопки Create new fill or adjustment
layer (Создать новый слой заливки или корректирующий слой), расположенной
внизу палитры Layers (Слои).
- Из всплывающего меню
Edit (Правка) выберите вариант Master (Мастер), чтобы настроить
все цвета изображения сразу, либо выберите предварительно заданный диапазон,
чтобы настроить только цвета, входящие в этот диапазон (рис. 11.9).
- Убедитесь, что стоит
флажок Preview (Предварительный просмотр).
- Выполните любое из нижеследующих
действий.
Передвиньте ползунок
Hue (Тон) влево или вправо, чтобы сдвинуть цвет в другую область панели
цветов.
Передвиньте ползунок
Saturation (Насыщенность) влево, чтобы уменьшить насыщенность цветов,
или вправо, чтобы увеличить.
Для осветления изображения
или слоя передвиньте ползунок Lightness (Яркость) вправо, а для затемнения
- влево.
 Чтобы
разместить на изображении цветовые метки, выбранные с помощью инструмента Color
Sampler (Цветовая проба), при открытом диалоговом окне Hue/Saturation
(Тон/Насыщенность) выберите опцию Master (Мастер) в поле Edit (Правка),
а затем нажмите клавишу Shift и щелкните по изображению (см. следующий
раздел данной главы). Чтобы
разместить на изображении цветовые метки, выбранные с помощью инструмента Color
Sampler (Цветовая проба), при открытом диалоговом окне Hue/Saturation
(Тон/Насыщенность) выберите опцию Master (Мастер) в поле Edit (Правка),
а затем нажмите клавишу Shift и щелкните по изображению (см. следующий
раздел данной главы).
- Если из всплывающего
меню Edit (Правка) был выбран заданный ранее диапазон цветов, становятся
доступными ползунок корректировки и пипетки для выделения цвета (рис. 11.10).
Можно воспользоваться ползунком корректировки, чтобы сузить или расширить
диапазон цветов, на которые будут влиять опции Hue (Тон), Saturation (Насыщенность)
и Lightness (Яркость).
По умолчанию ползунок
корректировки закрывает 90° цветового колеса: се: рые области справа
и слева (области размытости) - по 30° каждая и темно-серая область (диапазон
цветов) тоже занимает 30°.
Выполните с ползунком
корректировки любое из нижеследующих действий.
Перетащите самую темную
серую (центральную) область, чтобы переместить весь ползунок в другое место
панели цветов; таким образом, будет изменен диапазон цветов (рис. 11.11).
Соответственно поменяется всплывающее меню Edit (Правка), чтобы отразить
изменение цветового диапазона.

Рис.
11.10. Окно параметров команды Hue/ Saturation в режиме, отличном
от режима Master

Рис.
11.11. Перемещение ползунка корректировки в другой диапазон цветов

Рис.
11.12. Сужение диапазона цветов за счет перемещения вертикальной
белой полоски

Рис.
11.13. Расширение диапазона цветов путем сдвига области размытости
без изменения последней

Рис.
11.14. Расширение области размытости без изменения диапазона цвета
путем перетаскивания треугольника

Рис.
11.15. Перемещение панели цветов
Перетащите любую из двух
вертикальных белых полосок, чтобы сузить или расширить диапазон цветов. Сужение
диапазона вызывает увеличение областей размытости и наоборот (рис. 11.12).
Перетащите любую из двух
серых областей, чтобы сузить или расширить диапазон цветов, не затрагивая
область размытости (рис. 11.13). Перетащите внешние треугольники, чтобы изменить
долю текущего диапазона цветов, которая будет размываться с переходом в соседние
цвета (рис. 11.14). Перетащите треугольник наружу, чтобы увеличить область
размытости, или внутрь, чтобы уменьшить ее.
 Очень
узкая область размытости может вызвать эффект Dither (Интерполяция растра
с использованием близких цветов). Очень
узкая область размытости может вызвать эффект Dither (Интерполяция растра
с использованием близких цветов).
Нажмите клавишу
Ctrl и перетащите панель цветов, чтобы подкорректировать расположение
на ней различных оттенков (рис. 11.15). Цвета будут переходить с одного конца
панели на другой (они «закольцованы»). Это не повлияет на само изображение.
Если выбрать
один из шести предустановленных диапазонов цветов и изменить положение ползунка,
текущая корректировка цвета будет отражена во всплывающем меню Edit (Правка).
Если, например, вы переместите ползунок Red (Красный) так, что он захватит
немного желтых оттенков, в меню будут присутствовать Yellow (Желтый)
и Yellow 2 (Желтый 2), но не будет пункта Red (Красный), так как
теперь в диапазон Yellow включен и цвет Red.
Щелкните по
какому-либо цвету в окне изображения - будут подкорректированы связанные с ним
цвета. Либо воспользуйтесь пипеткой со знаком «+» или «-»
и щелкните по изображению, чтобы добавить или удалить цвет из текущего диапазона
цветов. Нажмите и удерживайте клавишу Shift, чтобы выбранная обычная
пипетка временно выполняла функции пипетки добавления, или Alt - для превращения
в пипетку удаления.
- Щелкните по кнопке ОК.
 Для
восстановления исходного состояния диалогового окна нажмите клавишу Alt и щелкните
по кнопке Reset (Восстановить). Для
восстановления исходного состояния диалогового окна нажмите клавишу Alt и щелкните
по кнопке Reset (Восстановить).
Размещение
цветовых меток на изображении
Вместо инструмента
Eyedropper (Пипетка), дающего информацию только об од--ной точке, можно
воспользоваться инструментом Color Sampler (Цветовая проба), чтобы получить
сведения о четырех точках изображения, называемых цветовыми метками. При
корректировке цвета и тени до и после операции данные о цвете указанных точек
будут отображаться на палитре Info (Информация). Также можно расставить
цветовые метки в то время, как открыто какое-либо диалоговое окно корректировки
цвета (для этого нажмите клавишу Shift и щелкните по изображению). Они
сохраняются вместе с файлом, в котором были размещены.
- Активизируйте инструмент
Color Sampler (Цветовая проба), нажав клавишу I или Shift+I
Тонирование цветного
или полутонового изображения
В диалоговом
окне Hue/Saturation (Тон/ Насыщенность) установите флажок Colorize
(Тонировать), если хотите особым образом раскрасить текущий слой. Передвиньте
ползунок Hue (Тон), чтобы выбрать цвет; ползунок Saturation (Насыщенность)
- чтобы увеличить/уменьшить насыщенность цвета, и ползунок Lightness (Яркость)
- чтобы осветлить или затемнить цвет изображения или слоя. По умолчанию во всплывающем
меню Edit (Правка) выбран пункт Master (Мастер), когда включена
опция Colorize (Тонировать). О создании двутоно-вого изображения рассказано
в главе 22, раздел «Создание двутоновых изображений». Для раскраски
полутонового изображения таким методом сначала преобразуйте его в режим RGB
или CMYK.

Рис.
11.16. Размещение цветовых меток на изображении с помощью инструмента Color
Sampler
- Щелкните по изображению
для того, чтобы создать до четырех цветовых меток (рис. 11.16).
 Если
активизировать инструмент, отличный от инструмента Color Sampler (Цветовая
проба), Eyedropper (Пипетка) или какого-либо инструмента рисования или
редактирования, то цветовые метки исчезнут с экрана. Для того чтобы снова их
увидеть, выберите один из вышеупомянутых инструментов или откройте какое-либо
диалоговое окно с помощью подменю Adjustments (Корректировки). Если же
вы хотите специально скрыть их, из меню палитры Info (Информация) выберите
пункт Hide Color Samplers (Скрыть цветовые пробы). Если
активизировать инструмент, отличный от инструмента Color Sampler (Цветовая
проба), Eyedropper (Пипетка) или какого-либо инструмента рисования или
редактирования, то цветовые метки исчезнут с экрана. Для того чтобы снова их
увидеть, выберите один из вышеупомянутых инструментов или откройте какое-либо
диалоговое окно с помощью подменю Adjustments (Корректировки). Если же
вы хотите специально скрыть их, из меню палитры Info (Информация) выберите
пункт Hide Color Samplers (Скрыть цветовые пробы).
 Цветовые
пробы дают информацию о самом верхнем видимом слое, содержащем непрозрачную
точку в позиции, куда указывает курсор. Если спрятать слой, с которого берется
проба, то информация будет взята со следующего слоя, расположенного ниже и содержащего
непрозрачный пиксел в этой точке. Данные на панели Info (Информация)
изменятся, если спрятать слой, с которого была взята проба. Цветовые
пробы дают информацию о самом верхнем видимом слое, содержащем непрозрачную
точку в позиции, куда указывает курсор. Если спрятать слой, с которого берется
проба, то информация будет взята со следующего слоя, расположенного ниже и содержащего
непрозрачный пиксел в этой точке. Данные на панели Info (Информация)
изменятся, если спрятать слой, с которого была взята проба.
 Цветовые
метки располагаются на холсте. Они не будут перемещены при трансформации или
переворачивании слоя, но переместятся, если будет повернут холст целиком. Цветовые
метки располагаются на холсте. Они не будут перемещены при трансформации или
переворачивании слоя, но переместятся, если будет повернут холст целиком.
Перемещение
цветовых меток
Активизируйте
инструмент Color Sampler (Цветовая проба) с помощью клавиши I или
Shift+I и перетащите метку или активизируйте инструмент Eyedropper
(Пипетка), воспользовавшись той же «горячей» клавишей, и, нажав
клавишу Ctrl, перетащите метку.
Вид
палитры Info при работе с инструментом Color Sampler
На палитре
Info (Информация) отображаются данные о пикселе или совокупности пикселов,
расположенных под каждой цветовой меткой, до и после операции корректировки
(рис. 11.17).
Размер области,
из которой берется проба, зависит от значения параметра Sample Size (Размер
пробы), установленного на панели опций инструмента Color Sampler (Цветовая
проба) - см. рис. 11.18.
Выберите вариант
Point Sample (Точка), чтобы брать в качестве пробы только цвет точки,
расположенной непосредственно под курсором; выберите 3 by 3 Average или 5
by 5 Average, чтобы выбирать среднее значение цвета в области размером 3x3
или 5x5 пикселов. Если изменить значение этого параметра для инструмента Color
Sampler (Цветовая проба), то оно также изменится и для инструмента Eyedrop-рег
(Пипетка), и наоборот.
Чтобы выбрать
модель цвета (например, Grayscale, RGB -и т.д.) для раздела палитры Info
(Информация), щелкните по маленькой стрелочке рядом со значком пипетки и
в появившемся всплывающем меню укажите желаемую модель (рис. 11.19). Actual
Color (Действительный цвет) - это текущий цветовой режим изображения; Total
Ink (Все краски) - процент CMYK-составляющих точки, расположенной под курсором,
с учетом текущих установок цветовой модели CMYK. Модель, выбираемая для палитры
Info (Информация), не обязательно должна совпадать с текущим режимом
изображения. Также модель цвета можно указать в диалоговом окне Info Options
(Опции палитры Info), которое открывается, если из меню палитры выбрать
пункт Palette Options (Опции палитры).

Рис.
11.17. Данные о цветовых метках на палитре Info

Рис.
11.18. Выбор размера пробы на панели опций инструмента Color Sampler

Рис.
11.19. Выбор цветовой модели каждой цветовой пробы
Удаление
цветовой метки
Активизируйте
инструмент Color Sampler (Цветовая проба), затем, нажав клавишу Alt,
щелкните по метке (курсор примет вид ножниц) или перетащите ее за пределы окна
изображения. Раздел, содержащий информацию об этой метке, будет удален с палитры
Info (Информация), а оставшиеся метки будут снова автоматически пронумерованы.
Можно также
активизировать инструмент Eyedropper (Пипетка), а затем, нажав клавиши
Alt+Shift (Windows) или Option+ Shift (Mac OS), щелкнуть, по цветовой
метке.
Чтобы удалить
все метки, щелкните по кнопке Clear (Очистить) на панели опций инструмента.
Замена
цвета
Воспользуйтесь
командой Replace Color (Заменить цвет), если хотите изменить цвета изображения,
предварительно не выбирая их.
- По желанию. Для
RGB-изображения выполните команду View > Proof Setup> Working CMYK
(Вид > Установки пробного отпечатка > Рабочий CMYK), чтобы увидеть
неконтрастный образец изображения и изменения, которые произойдут в режиме
CMYK. (Образец цветовой пробы в диалоговом окне Replace Color (Заменить
цвет) все еще будет отображаться в режиме RGB.) Эту команду можно выполнить,
даже если диалоговое окно уже открыто.
- Выберите слой.
- По желанию. Создайте
выделенную область, чтобы ограничить замену цветов только этим участком.
- Выполните команду Image
> Adjustments > Replace Color (Изображение > Корректировки
> Заменить цвет).
- Щелкните по цвету,
который вы хотите заменить, либо в окне предварительного просмотра диалогового
окна Replace Color (Заменить цвет), либо в самом окне изображения (рис.
11.20).
 Изначально
окно предварительного просмотра имеет сплошной черный цвет. Поставьте переключатель
в положение Selection (Выделенная область), чтобы увидеть выделенную
область в окне предварительного просмотра, или в положение Image (Изображение),
чтобы отобразить все изображение целиком. Если изображение выходит за рамки
монитора, поставьте переключатель в положение Image (Изображение), чтобы
иметь возможность брать пробы цвета со всего изображения. Изначально
окно предварительного просмотра имеет сплошной черный цвет. Поставьте переключатель
в положение Selection (Выделенная область), чтобы увидеть выделенную
область в окне предварительного просмотра, или в положение Image (Изображение),
чтобы отобразить все изображение целиком. Если изображение выходит за рамки
монитора, поставьте переключатель в положение Image (Изображение), чтобы
иметь возможность брать пробы цвета со всего изображения.
- По желанию. Передвиньте
ползунок Fuz-ziness (Размытость) вправо, чтобы добавить в выделенную
область фрагменты, цвет которых связан с выбранным цветом (рис. 11.20), или
нажмите клавишу Shift и щелкните мышью в окне предварительного просмотра
или окне изображения, чтобы добавить другие цветные области к выделению. Можно
также активизировать инструмент Eyed-ropper+ (Пипетка+) и щелкать мышью,
не нажимая клавишу Shift.
Нажмите клавишу Alt
и щелкните в окне предварительного просмотра или окне изображения, чтобы
удалить цветные области из выделения. Либо активизируйте инструмент jfj
Eyedropper-(Пипетка-) и щелкните мышью, не нажимая клавишу Alt.

Рис.
11.20. Окно команды Replace Color

Рис.
11.21. Исходное изображение

Рис.
11.22. Результат корректировки параметра Lightness фона изображения
- Передвиньте ползунки
Hue (Тон), Saturation (Насыщенность) и Lightness (Яркость),
чтобы изменить выбранные цвета (для полутонового изображения будет доступен
только ползунок Lightness (Яркость)). Образец в окне Sample (Проба)
будет изменяться при перемещении ползунков (рис. 11.20).
Эти ползунки останутся
в своих текущих положениях, даже если щелкнуть по другой области изображения.
- Щелкните по кнопке
ОК (рис. 11.21 и 11.22).
 Образец
цвета Sample (Проба) из диалогового окна Replace Color (Заменить
цвет) также будет отображен в активном квадратике палитры Color (Цвет),
и ползунки на этой палитре будут отражать составляющие данного цвета. Если появилось
предупреждение о гамме, значит, с помощью ползунков Transform (Изменение)
был создан непечатаемый цвет. Перемещение этих ползунков не влияет на компонент
К цветовой модели CMYK. Значение данного компонента устанавливается в программе
Photoshop функцией Black Generation (Создание черного). Образец
цвета Sample (Проба) из диалогового окна Replace Color (Заменить
цвет) также будет отображен в активном квадратике палитры Color (Цвет),
и ползунки на этой палитре будут отражать составляющие данного цвета. Если появилось
предупреждение о гамме, значит, с помощью ползунков Transform (Изменение)
был создан непечатаемый цвет. Перемещение этих ползунков не влияет на компонент
К цветовой модели CMYK. Значение данного компонента устанавливается в программе
Photoshop функцией Black Generation (Создание черного).
 Для
восстановления исходного состояния диалогового окна нажмите клавишу Alt и щелкните
по кнопке Reset (Восстановить). Для
восстановления исходного состояния диалогового окна нажмите клавишу Alt и щелкните
по кнопке Reset (Восстановить).
Преобразование
слоя или фона в полутоновой вид
Воспользуйтесь
командой Desaturate (Обесцветить), чтобы убрать цвет со слоя (преобразовать
его в полутоновой), не изменяя при этом действительного режима изображения.
- Выберите какой-либо
слой или фон.
- Выполните команду Image
z> Adjustments > Desaturate (Изображение > Корректировки
> Обесцветить) или нажмите комбинацию клавиш Ctrl+ Shift+U.
Тонирование
или коррекция цвета с помощью команды Color Balance
Воспользуйтесь
диалоговым окном Color Balance (Баланс цвета), чтобы скорректировать
или внести какой-либо теплый или холодный оттенок в светлые, средние или темные
тона слоя. Коррекцию цвета будет проще заметить на изображении с широким диапазоном
цветов.
- Убедитесь, что в окне
показано изображение со смешанными цветами (первый канал на палитре Channels
(Каналы)). Для тонирования полутонового изображения сначала преобразуйте
его в цветовой режим.
- Выберите какой-либо
слой.
- Воспользуйтесь командой
Image > Adjustments > Color Balance (Изображение > Корректировки
> Баланс цвета) (комбинация клавиш Ctrl+B) или создайте корректирующий
слой, выбрав пункт Color Balance (Баланс цвета) во всплывающем меню,
которое вызывается нажатием кнопки Create new fill or adjustment layer
(Создать новый слой заливки или корректирующий слой), расположенной внизу
палитры Layers (Слои).
- Внизу диалогового окна
отметьте диапазон, который-вы хотите подкорректировать: Shadows (Темные
тона), Midtones (Средние тона) или Highlights (Светлые тона)
- см. рис. 11.23.
- По желанию. Установите
флажок Preserve Luminosity (Сохранять яркость), чтобы сохранить значения
яркости.
- Передвиньте любой ползунок
в сторону того цвета, который вы хотите добавить. Теплые и холодные тона расположены
парами напротив друг друга. Например, перемещение ползунков в сторону Cyan
и Blue создаст холодный оттенок. Сделайте паузу, чтобы просмотреть предварительно
результаты.

Рис.
11.23. Диалоговое окно команды Color Balance

Рис.
11.24. Диалоговое окно Variations
- По желанию. Повторите
шаг 6, установив другие опции в разделе Tone Balance (Баланс тона).
- Щелкните по кнопке ОК.
Чтобы подкрасить
маленькие области вручную, воспользуйтесь инструментом Brush (Кисть)
или Airbrush (Аэрограф) с небольшим значением непрозрачности (устанавливается
на панели опций).
Корректировка
цвета с помощью миниатюры в диалоговом окне Variations
Миниатюры
в диалоговом окне Variations (Вариации) позволяют увидеть, как будет
выглядеть изображение с различными настройками цвета. Для проведения более точной
корректировки и изменений в окне изображения воспользуйтесь диалоговыми окнами
Color Balance (Баланс цвета) или Levels (Уровни).
 Команду
Variations (Вариации) нельзя использовать для изображения в режиме Indexed
Color. Команду
Variations (Вариации) нельзя использовать для изображения в режиме Indexed
Color.
- Выберите какой-либо
слой.
- Выполните команду Image
> Adjustments > Variations (Изображение > Корректировки
> Вариации).
- Вверху диалогового окна
поставьте переключатель в положение Shadows (Темные тона), Midtones
(Средние тона) или Highlights (Светлые тона), чтобы изменять только
указанные области (см. рис. 11.24), или отметьте пункт Saturation (Насыщенность),
чтобы настроить только это свойство цвета.
- Расположите ползунок
Fine/Coarse (Тонкий/Грубый) вправо от центра, чтобы провести серьезную
коррекцию, или влево от центра для незначительных изменений (рис. 11.24).
Перемещение на одно деление вправо удваивает эффект корректировки, вносимый
за один щелчок мышью.
- Щелкните по любой миниатюре
с подписью More... (Больше...), чтобы добавить больше этого цвета в
слой (рис. 11.24). Сделайте паузу, чтобы предварительно просмотреть изменения.
Если хотите уменьшить количество какого-либо цвета, щелкните по цвету, находящемуся
на противоположном конце диагонали.
 Сравните
миниатюру Current Pick (Текущий выбор), представляющую собой измененный
слой, с миниатюрой Original (Исходное изображение). Щелкните по миниатюре
исходного изображения, чтобы отменить корректировку. Сравните
миниатюру Current Pick (Текущий выбор), представляющую собой измененный
слой, с миниатюрой Original (Исходное изображение). Щелкните по миниатюре
исходного изображения, чтобы отменить корректировку.
- По желанию. Щелкните
по миниатюре Lighter (Светлее) или Darker (Темнее), чтобы изменить
яркость, не затрагивая при этом тон (рис. 11.24).
- По желанию. Если
вы выбрали коррекцию темных, светлых тонов или насыщенности, можно установить
флажок Show Clipping (Показать отсечение), чтобы в областях, которые
будут окрашены в черный или белый цвет, отображался яркий неоновый цвет.
- По желанцю. Повторите
шаги 3-8 для другого диапазона цветов.
- Щелкните по кнопке ОК.
Изменение
насыщенности цвета с помощью инструмента Sponge
Воспользуйтесь
инструментом Sponge (Губка), чтобы изменить насыщенность цветных областей. (Также
об этом инструменте рассказывается в главе 22, раздел «Корректировка цветов,
не входящих в гамму»). Помните, что нельзя использовать этот инструмент
для изображений в режиме Bitmap или Indexed Color.
- Дважды щелкните по пиктограмме
(^ инструмента Sponge (Губка) или нажмите клавишу О или
Shift+O.
- На панели опций (рис.
11.25) щелкните по стрелке в поле Brush (Кисть) и выберите вид кисти
(кисть с мягкими границами создаст более гладкий результат). Выберите значение
в поле Mode (Режим): Desaturate (Обесцветить) или Saturate
(Окрасить).
Выберите величину параметра
Pressure (Нажим) в диапазоне от 1% до 100%. Попробуйте значение 20-30%,
чтобы инструмент не слишком быстро изменял насыщенность цвета.
- Выберите какой-либо
слой.
- Нанесите штрих на любую
область слоя (рис. 11.26). Если необходимо, сделайте паузу, чтобы программа
успела отобразить внесенные изменения на экране. Повторите операцию, чтобы
усилить эффект.
 Если
вы слишком сильно изменили окраску какой-либо области, выполните команду Edit
> Undo (Правка > Отменить) или щелкните по более раннему состоянию
или снимку на палитре History (История). Не пытайтесь использовать этот
же инструмент с противоположной опцией, чтобы исправить изображение, вы получите
весьма неожиданные результаты. Если
вы слишком сильно изменили окраску какой-либо области, выполните команду Edit
> Undo (Правка > Отменить) или щелкните по более раннему состоянию
или снимку на палитре History (История). Не пытайтесь использовать этот
же инструмент с противоположной опцией, чтобы исправить изображение, вы получите
весьма неожиданные результаты.

Рис.
11.25. Панель опций инструмента Sponge

Рис.
11.26. Обесцвечивание изображения при помощи инструмента Sponge
 Также
насыщенность цвета в изображении можно настроить с помощью команды Image
> Adjustments > Hue/Saturation (Изображение > Корректировки >
Тон/Насыщенность) или Replace Color (Заменить цвет). Также
насыщенность цвета в изображении можно настроить с помощью команды Image
> Adjustments > Hue/Saturation (Изображение > Корректировки >
Тон/Насыщенность) или Replace Color (Заменить цвет).

Рис.
11.27. Окно команды Channel Mixer
Использование
команды Channel Mixer
Команда Channel
Mixer (Смеситель каналов) дает уникальную смесь каналов RGB иЛи CMYK, которую
очень трудно получить при помощи других команд. О том, как использовать эту
команду для преобразования изображения из цветового режима в полутоновой или
для тонирования полутонового изображения, рассказано в главе 9, раздел «Превращение
слоя в полутоновой с помощью команды Channel Mixer».
- Выберите какой-либо
слой и убедитесь, что отображен канал смешанного цвета (верхний канал на палитре
Channels (Каналы)).
- Выполните команду Image
> Adjustments > Channel Mixer (Изображение > Корректировки
> Смеситель каналов) или создайте корректирующий слой, выбрав команду Channel
Mixer (Смеситель каналов) из всплывающего меню, которое вызывается нажатием
кнопки Create new fill or adjustment layer (Создать новый слой заливки
или корректирующий слой), расположенной внизу палитры Layers (Слои).
- Из всплывающего меню
Output Channel (Выходной канал) выберите какой-либо канал (рис. 11.27).
- Выполните любой из
перечисленных ниже шагов.
Передвиньте ползунок,
указывающий на значение 100% (выбранный выходной канал), на отметку ниже
100, чтобы уменьшить количество этого цвета в канале, или на значение, большее
100 -чтобы увеличить.
Переместите остальные
ползунки влево для того, чтобы увеличить количество соответствующего цвета
в канале вывода (отрицательное значение), или вправо, чтобы уменьшить его
(положительное значение).
 При
перемещении влево ползунка исходного канала Black (Черный) количество
черного цвета в канале уменьшается, а вправо - увеличивается. При
перемещении влево ползунка исходного канала Black (Черный) количество
черного цвета в канале уменьшается, а вправо - увеличивается.
Помните о соотношении
6 основных цветных компонентов: от Cyan (Голубой) к Red (Красный), от Magenta
(Пурпурный) к Green (Зеленый) и от Yellow (Желтый) к Blue (Синий). Уменьшение
количества голубого, например, вызовет увеличение красного оттенка в канале
и наоборот. Если вы забыли эти соотношения, откройте диалоговое окно Color
Balance (Баланс цвета).
Передвиньте ползунок
Constant (Константа) вправо, чтобы добавить цвет текущего выходного
канала в виде тонкого слоя ко всему изображению. Переместите его влево, чтобы
удалить этот цвет и добавить связанные с ним цвета ко всему слою.
- Щелкните по кнопке ОК.
Команды.
Curves и Levels
При использовании
команды Curves (Кривые) или Levels (Уровни) для корректировки
цвета или тонирования сначала необходимо провести корректировку для всего изображения
целиком (в канале смешанного цвета), а затем, если необходимо, подкорректировать
отдельные каналы (немного больше голубого, немного меньше фуксина и т.д.).
С помощью
команды Curves (Кривые) можно корректировать тона от светлых до темных.
Для создания такого эффекта можно даже применить несколько корректирующих слоев.
Сначала для смешанного канала воспользуйтесь одним корректирующим слоем, а затем
создайте еще один слой для каждого отдельного канала, чтобы еще точнее настроить
цвет. Можно поэкспериментировать с непрозрачностью слоя или использовать маску
слоя для удаления или ослабления эффекта корректировки в определенных областях.
Коррекция
цвета с помощью команды Curves
- По желанию. Для
одновременной корректировки двух и более каналов нажмите клавишу Shift
и щелкните по их именам.
 Это
нельзя сделать для корректирующего слоя, содержащего команду Curves (Кривые)! Это
нельзя сделать для корректирующего слоя, содержащего команду Curves (Кривые)!
- Выберите команду Image
> Adjustments > Curves (Изображение > Корректировки >
Кривые) (комбинация клавиш Ctrl+M) или создайте корректирующий слой,
выбрав пункт Curves (Кривые) из всплывающего меню, которое вызывается
нажатием кнопки New fill or adjustment layer (Создать новый слой заливки
или корректирующий слой), расположенной внизу палитры Layers (Слои).
- Поместите курсор над
сеткой. Информация, содержащаяся в полях Input (Входной уровень) и
Output (Выходной уровень), расположенных в левом нижнем углу диалогового
окна, представляет собой значения яркости для режима RGB или значения в процентах
для режима CMYK. Щелкните по панели градиента, чтобы переключиться с одного
поля на другое.

Рис.
11.28. Диалоговое окно команды Curves
- По желанию. Выберите
какой-либо вариант в выпадающем меню поля Channel (Канал), чтобы настроить
соответствующий канал отдельно (это нельзя сделать при работе с корректирующим
слоем). Если на шаге 1 вы выбрали более одного канала, то в этом меню можно
будет выбрать их комбинацию (например, RB для красного (red) и синего (blue)
каналов).
 При
корректировке отдельных цветовых каналов помните о связи между противоположными
цветами (голубой и красный, фуксин и зеленый, желтый и синий). Например, уменьшение
количества голубого добавит красного; уменьшение красного добавит голубого.
На самом деле, возможно, вам понадобится корректировать несколько каналов, чтобы
удалить нежелательные оттенки цвета. Если вы слишком сильно измените только
один канал, то баланс цвета изображения в целом будет нарушен. При
корректировке отдельных цветовых каналов помните о связи между противоположными
цветами (голубой и красный, фуксин и зеленый, желтый и синий). Например, уменьшение
количества голубого добавит красного; уменьшение красного добавит голубого.
На самом деле, возможно, вам понадобится корректировать несколько каналов, чтобы
удалить нежелательные оттенки цвета. Если вы слишком сильно измените только
один канал, то баланс цвета изображения в целом будет нарушен.
- Если на панели градиента
белый цвет расположен с левой стороны (режим CMYK), перетащите часть кривой,
которую вы хотите подкорректировать, вверх, чтобы затемнить, или вниз, чтобы
осветлить изображение (рис. 11.28). Щелкните по двухсторонней стрелке в середине
панели градиента, чтобы кривая приняла противоположное положение. Для режима
RGB все делается с точностью до наоборот.
Для более точной корректировки
щелкните по кривой, чтобы создать до 14 дополнительных точек, положение
которых фиксировано, затем перетаскивайте участки кривой между точками,
чтобы внести едва заметные изменения. (Для того чтобы удалить точку, щелкните
по ней и нажмите клавишу Backspace либо щелкните по ней при нажатой
клавише Ctrl).
Переместите самую крайнюю
точку кривой, чтобы значение абсолютно черного цвета стало ниже 100% или
значение абсолютно белого стало больше 0%.
 Как
только вы добавили какую-либо точку, для нее можно ввести число (числа) в поле
Input (Входной уровень) и/или Output (Выходной уровень). Как
только вы добавили какую-либо точку, для нее можно ввести число (числа) в поле
Input (Входной уровень) и/или Output (Выходной уровень).
- По желанию. Вы
можете воспользоваться опциями автоматической коррекции цвета, имеющимися
в диалоговом окне Auto Colors Correction Options (рис. 11.29). Чтобы
вызвать это окно, щелкните по кнопке Options в окне Curves.
- Щелкните по кнопке
ОК (рис. 11.30 и 11.31).
 Инструмент
Pencil (Карандаш) в окне Curves (Кривые) создает неровную кривую,
что в результате приведет к резким перепадам цвета. Инструмент
Pencil (Карандаш) в окне Curves (Кривые) создает неровную кривую,
что в результате приведет к резким перепадам цвета.
 Для
изображения в режиме RGB щелкните по изображению, чтобы увидеть расположение
указанного пиксела на кривой. Нажав клавишу Ctrl, щелкните по изображению,
чтобы разместить точку на кривой. Значение пиксела будет отображено в отдельных
каналах С, М, Y и К, но не в смешанном канале CMYK. Для
изображения в режиме RGB щелкните по изображению, чтобы увидеть расположение
указанного пиксела на кривой. Нажав клавишу Ctrl, щелкните по изображению,
чтобы разместить точку на кривой. Значение пиксела будет отображено в отдельных
каналах С, М, Y и К, но не в смешанном канале CMYK.
 Нажав
клавишу Alt, щелкните по сетке в диалоговом окне Curves, чтобы
уменьшить шаг сетки; снова при нажатой клавише Alt щелкните мышью, чтобы
увеличить шаг. Нажав
клавишу Alt, щелкните по сетке в диалоговом окне Curves, чтобы
уменьшить шаг сетки; снова при нажатой клавише Alt щелкните мышью, чтобы
увеличить шаг.

Рис.
11.29. Диалоговое окно Auto Colors Correction Options

Рис.
11.30. Исходное изображение
 Нажмите
клавишу Shift и щелкните по изображению, чтобы разместить цветовую метку
в то время, как открыто диалоговое окно Curves (Кривые). Нажмите
клавишу Shift и щелкните по изображению, чтобы разместить цветовую метку
в то время, как открыто диалоговое окно Curves (Кривые).
 Щелкните
по кнопке Auto (Авто), и программа Photoshop зафиксирует самые светлые
и темные тона и распределит между ними промежуточные значения средних тонов.
Кривые отдельных каналов будут изменены. Щелкните
по кнопке Auto (Авто), и программа Photoshop зафиксирует самые светлые
и темные тона и распределит между ними промежуточные значения средних тонов.
Кривые отдельных каналов будут изменены.

Рис.
11.31. Вид изображения после применения команды Curves

Рис.
11.32. Диалоговое окно Levels
Корректировка
отдельных цветовых каналов с помощью команды Levels
- Активизируйте палитру
Info (Информация).
- Выберите команду Image
> Adjustments > Levels (Изображение > Корректировки >
Уровни) (комбинация клавиш Ctrl+L) или создайте корректирующий слой,
выбрав пункт Levels (Уровни) во всплывающем меню, которое вызывается нажатием
кнопки Create new fill or adjust level (Создать новый слой заливки
или корректирующий слой), расположенной внизу палитры Layers (Слои).
- Поставьте флажок Preview
(Предварительный просмотр).
- Если в изображении
наблюдается явное преобладание одного цвета (например, слишком много красного
или зеленого), из всплывающего меню Channel (Канал) выберите соответствующий
канал (рис. 11.32).
Выполните любой из
следующих шагов для CMYK-изображения (ползунки будут оказывать противоположное
действие для RGB-изображения).
Чтобы увеличить количество
определенного цвета, переместите черный или серый ползунок Input Levels
(Входные уровни) вправо. Черный треугольник влияет на темные тона изображения,
серый - на средние тона.
Для уменьшения количества
заданного цвета переместите серый или белый ползунок Input Levels (Входные
уровни) влево. Белый треугольник влияет на светлые тона изображения.
Для тонирования изображения
цветом выбранного канала переместите белый ползунок Output Levels (Выходные
уровни) влево, а для уменьшения количества этого цвета - вправо. Ползунки
Output Levels особенно эффективны для корректировки телесных цветов
на фотографиях.
Повторите эти шаги
для любого другого канала, требующего корректировки, не забывая, что изменение
одного канала может повлечь изменение другого.
- Щелкните по кнопке
ОК.
 Нажмите
клавишу Alt и щелкните по кнопке Reset (Восстановить), чтобы восстановить
исходные значения параметров диалогового окна. Нажмите
клавишу Alt и щелкните по кнопке Reset (Восстановить), чтобы восстановить
исходные значения параметров диалогового окна.
 Нажав
клавишу Shift, щелкните по изображению, чтобы разместить цветовые метки
в то время, как открыто диалоговое окно Levels (Уровни). Нажав
клавишу Shift, щелкните по изображению, чтобы разместить цветовые метки
в то время, как открыто диалоговое окно Levels (Уровни).
Усиление
цвета или подчеркивание силуэта изображения на черном слое
В этом упражнении
вы будете раскрашивать оттенками серого цвета специальный нейтральный черный
или белый слой в режиме Color Dodge (Комбинирование цветов) или Color
Burn (Форсирование цвета), чтобы усилить или ослабить цвет нижележащего
слоя. Предлагаем попробовать и другие режимы слоя.
- Преобразуйте изображение
в режим RGB и активизируйте слой, который хотите изменить.
- Нажмите клавишу Alt
и щелкните по кнопке Create new layer (Создать новый слой) на палитре
Layers (Слои).
- Введите имя нового
слоя.

Рис.
11.33. Создание нейтрального слоя

Рис.
11.34. Исходное изображение

Рис.
11.35. Результат рисования на слое в режимах Color Dodge и Color Burn

Рис.
11.36. Исходное изображение

Рис.
11.37. Результат усиления бликов и теней в режимах Color Dodge
и Color Burn
- Выберите значение поля
Mode (Режим). Для нашей иллюстрации был выбран режим Color Dodge
(Комбинирование цветов) - см. рис. 11.33. Но можно выбрать и другой режим,
отличный от режимов Normal (Нормальный), Dissolve (Растворение),
Hue (Тон), Saturation (Насыщенность), Color (Цвет) или
Luminosity (Яркость света).
- Поставьте флажок Fill
with имя ре-жима > - neutral color (Залить нейтральным цветом имя режима>)
и щелкните по кнопке ОК. Слой будет залит черным цветом.
- Активизируйте инструмент
Brush (Кисть), или нажав клавишу В или Shift+B, и на
панели опций выберите вид кисти.
- Из меню палитры Color
(Цвет) выберите пункт Grayscale Slider (Ползунок полутонов).
- Рисуйте серым на 60-88%
цветом. Фактически вы будете изменять нейтральный черный цвет слоя. Области,
на которые будут наноситься штрихи, станут светлее. Если вы остались недовольны
результатом, закрасьте или снова залейте слой черным цветом и начните сначала.
Если еще раз закрасить или залить слой черным цветом, будут удалены все результаты
редактирования, но при этом пикселы нижележащих слоев сохранят свое состояние.
- Для усиления цветового
эффекта можно выбрать другой режим на панели Layers (Слои). Мы выбрали
режим Color Burn (Форсирование цвета). Наносимые мазки будут вырисовываться
на черном фоне (рис. 11.34-11.37). Если хотите восстановить больше исходных
цветов, рисуйте средним оттенком серого.
Преобразование
цветового слоя в полутоновый и частичное восстановление цвета
- Выберите какой-либо
слой в цветном изображении. Слои, расположенные под выбранным, будут изменены
под воздействием корректирующего слоя, который вы создадите.
- Создайте корректирующий
слой, выбрав пункт Hue/Saturation (Тон/Насыщенность) из всплывающего
меню, которое вызывается нажатием кнопки Create new fill or adjust layer
(Создать новый слой заливки или корректирующий слой), расположенной внизу
палитры Layers (Слои).
- Передвиньте ползунок
Saturation (Насыщенность) в крайнее левое положение (до -100) - см.
рис. 11.38.
- Щелкните по кнопке
ОК.
- Установите черный в
качестве основного цвета.
- При активизированном
корректирующем слое рисуйте по изображению там, где хотите восстановить исходные
цвета нижележащих слоев (рис. 11.39). Рисуйте белым цветом, чтобы восстановить
полутоновые области. Также можно изменить положение какого-либо слоя, расположенного
выше корректирующего, чтобы полностью восстановить цвет того слоя.
 Выберите
любое из следующих сочетаний режима и значения непрозрачности для корректирующего
слоя: Dissolve (Растворение) плюс непрозрачность на уровне 40-50%, чтобы
восстановить цвет и создать известковую текстуру; Multiply (Умножение)
плюс 100% непрозрачности, чтобы восстановить едва заметные цвета в темных областях
изображения, Color Dodge (Комбинирование цвета) - для осветления и усиления
цвета или Color Burn (Форсирование цвета) - для затемнения и усиления
цвета. Выберите
любое из следующих сочетаний режима и значения непрозрачности для корректирующего
слоя: Dissolve (Растворение) плюс непрозрачность на уровне 40-50%, чтобы
восстановить цвет и создать известковую текстуру; Multiply (Умножение)
плюс 100% непрозрачности, чтобы восстановить едва заметные цвета в темных областях
изображения, Color Dodge (Комбинирование цвета) - для осветления и усиления
цвета или Color Burn (Форсирование цвета) - для затемнения и усиления
цвета.

Рис.
11.38. Удаление цвета со слоя при помощи перемещения ползунка Saturation

Рис.
11.39. Нанесение штрихов на корректирующий слой
 Если
вы хотите ограничить область действия корректирующего слоя только слоем, расположенным
ниже, нажмите клавишу Alt и на палитре Layers (Слои) щелкните по линии,
разделяющей эти слои, чтобы создать группу отсечения. Если
вы хотите ограничить область действия корректирующего слоя только слоем, расположенным
ниже, нажмите клавишу Alt и на палитре Layers (Слои) щелкните по линии,
разделяющей эти слои, чтобы создать группу отсечения.

Рис.
11.40. Диалоговое окно New Spot Channel
Как спрятать
за маской цветной слой
Создайте дубликат
какого-либо цветного слоя и его маску. Чтобы получить маску, выберите команду
Image > Adjustments > Desaturate (Изображение > Корректировки
> Обесцветить) или - второй вариант - нажмите комбинацию клавиш Ctrl+Shift+U),
а затем выполните команду Layer > Add Layer Mask > Hide
All (Слой > Добавить маску слоя > Спрятать все). Рисуйте белым
цветом, чтобы изменить области черно-белого слоя, расположенного поверх цветного.
Таким образом, можно постепенно скорректировать форму маски, рисуя черным, чтобы
добавить область в маску, или белым, чтобы удалить маску изображения.
Создание
канала заказного цвета
Специальный
(заказной) цвет может быть помещен в собственный отдельный канал. Затем после
цветоделения этот канал появится в виде отдельной печатной формы.
- Активизируйте палитру
Channels (Каналы) и перетащите ее в сторону от палитры Layers (Слои),
чтобы можно было видеть сразу две палитры.
- Из меню палитры Channels
(Каналы) выберите пункт New Spot Channel (Новый канал заказного
цвета).
- Щелкните по образцу
цвета (рис. 11.40) и, если необходимо, по кнопке Custom (По выбору
пользователя), чтобы открыть диалоговое окно Custom Colors (Цвет по
выбору пользователя).
- Из всплывающего меню
Book (Книга) выберите вариант Pantone или другую систему цветов,
затем изберите какой-либо цвет и щелкните по кнопке ОК.
- По желанию. Для
того чтобы изменить способ отображения заказного цвета в канале, введите новое
значение параметра Solidity (Плотность) в группе Ink Characteristics
(Характеристики краски). При значении равном 100% цвет будет казаться
сплошным, при меньшем значении окажется более прозрачным (скажем, словно лак
данного цвета).
- Щелкните по кнопке ОК.
Новый канал заказного цвета автоматически получит имя выбранного цвета (рис.
11.41). Любой штрих или элемент изображения, созданный при активном канале
заказного цвета, будет иметь этот цвет (см. следующий раздел).
 Для
изменения цвета в канале заказного цвета дважды щелкните по имени канала, затем
выполните шаги 3-6 (см. выше). Канал будет автоматически переименован в соответствии
с новым цветом, и все пикселы, относящиеся к этому каналу, поменяют свой цвет
на новый. Для
изменения цвета в канале заказного цвета дважды щелкните по имени канала, затем
выполните шаги 3-6 (см. выше). Канал будет автоматически переименован в соответствии
с новым цветом, и все пикселы, относящиеся к этому каналу, поменяют свой цвет
на новый.
Рисование
в канале заказного цвета
- Создайте канал заказного
цвета (как это сделать, рассказано выше, в разделе «Создание канала
заказного цвета»).
- Дважды щелкните по
имени канала, в поле Solidity (Плотность) введите 100% и щелкните по
кнопке ОК.
- Активизируйте инструмент
Brush (Кисть). Помните, что палитра Color (Цвет) будет находиться
в полутоновом режиме, пока активен канал заказного цвета. Выберите черный
цвет в качестве основного цвета рисования.
- На панели опций инструмента
выберите значение Normal (Нормальный) параметра Mode (Режим)
и уровень непрозрачности для краски той печатной формы, которая соответствует
каналу заказного цвета.

Рис.
11.41. Новый канал заказного цвета на палитре Channels
Копирование
в канал заказного цвета
Для того
чтобы скопировать изображение в канал заказного цвета, сначала выделите какую-либо
область слоя. Не снимая выделения, создайте новый канал заказного цвета. Или
выберите существующий канал заказного цвета и залейте выделение черным цветом.
Для копирования
светлых и темных цветов изображения в канал заказного цвета сначала выделите
некоторую область и скопируйте ее в буфер обмена. Затем создайте или выберите
какой-либо канал заказного цвета и вставьте выделенную область в этот канал.
- Убедитесь, что канал
заказного цвета активен, и рисуйте на изображении.
Осветление
или затемнение краски в канале заказного цвета
На палитре
Channels (Каналы) выберите канал заказного цвета, затем воспользуйтесь
командой Image > Adjustments > Levels (Изображение >
Корректировки > Уровни). Для затемнения краски передвиньте вправо черный
ползунок Input Levels (Входные уровни), для осветления -черный ползунок
Output Levels (Выходные уровни). Поместите курсор над изображением так,
чтобы на палитре Info (Информация) появились данные о непрозрачности
точки (выберите режим Actual Color (Действительный цвет) для цветовой
пробы). Если хотите, перенастройте любой из ползунков.
Основные
сведения о каналах заказного цвета
Если на палитре
Channels (Каналы) присутствует пиктограмма в виде глаза напротив канала
заказного цвета и самого верхнего канала смешанного цвета, то канал заказного
цвета будет отображаться наряду с остальными слоями изображения. Для отображения
только канала заказного цвета спрячьте смешанный канал, щелкнув по его значку
в виде глаза.
Если вы хотите
узнать уровень непрозрачности области заказного цвета, активизируйте канал заказного
цвета, для цветовых проб на палитре Info (Информация) выберите режим
Actual Color (Действительный цвет), перемещайте курсор над изображением
и следите за величиной параметра К на палитре.
Когда активен
канал заказного цвета, миниатюра слоя, который был активизирован последним,
будет окружена черной рамкой, а редактирование затронет только канал заказного
цвета. Если щелкнуть по самому верхнему (смешанному) каналу на палитре Channels
(Каналы), редактироваться будет последний активный слой, а не канал заказного
цвета.
О том, как
добавить текст в канал заказного цвета, рассказано в главе 17, раздел «Создание
текста в канале заказного цвета».
Если цветное
изображение с каналом заказного цвета (или изображение в режиме Duotone) преобразовать
в режим Multichannel, все заказные цвета будут распределены по отдельным каналам.
Ранее существовавшие каналы заказного цвета, если такие имелись, будут сохранены.
Для печати всего изображения с помощью одной краски заказного цвета преобразуйте
изображение в режим Duotone и укажите единственный желаемый цвет (см. главу
22, раздел «Создание двутоно-вых изображений»).
Для экспорта
файла с каналами заказного цвета сохраните его в формате DCS 2.O. Каждый канал
заказного цвета будет сохранен в виде отдельного файла наряду с композитным
файлом DCS. Позвольте программе Photoshop самой выбрать имя для этих файлов.
Тогда другие приложения распознают файл как канал заказного цвета. Формат Photoshop
PDF также поддерживает заказные цвета.
Печать
изображения с каналами заказного цвета
Заказные цвета
печатаются поверх всех других цветов изображения. Порядок расположения каналов
заказных цветов на палитре Channels (Каналы) определяет порядок, в котором
эти каналы печатаются. Чтобы предотвратить распечатку канала заказного цвета
поверх остальных каналов, необходимо вручную удалить те области из других каналов,
которые располагаются под фигурами канала заказного цвета (подробнее об этом
читайте в руководстве пользователя по программе Adobe Photoshop). И обсудите
с работниками типографии, следует ли вообще так делать.
Команда Merge
Spot Channels (Слить каналы заказных цветов) из меню палитры Channels
(Каналы) позволяет слить заказные цвета с имеющимися цветовыми каналами,
а затем получить пробный композитный отпечаток на цветном принтере. В противном
случае каналы заказного цвета будут распечатаны в виде отдельных страниц.
Слияние канала
заказного цвета с другими каналами изменит плашечный цвет, так как краски CMYK
не могут с точностью воспроизвести его. При слиянии канала заказного цвета с
другими каналами значение его параметра Solidity (Плотность) будет определять
процент окраски изображения данным цветом. При слиянии каналов заказного цвета
все слои изображения объединяются.
 В
диалоговом окне Spot Channel Options (Опции канала заказного цвета) воспользуйтесь
параметром Solidity (Плотность), чтобы создать на экране имитацию непрозрачности
реальной краски печатной формы. Для непрозрачных красок типа металлических используйте
значение 100% параметра Solidity (Плотность). Для прозрачного, чистого
«лака» выберите значение параметра Solidity (Плотность) равное
0%. В
диалоговом окне Spot Channel Options (Опции канала заказного цвета) воспользуйтесь
параметром Solidity (Плотность), чтобы создать на экране имитацию непрозрачности
реальной краски печатной формы. Для непрозрачных красок типа металлических используйте
значение 100% параметра Solidity (Плотность). Для прозрачного, чистого
«лака» выберите значение параметра Solidity (Плотность) равное
0%.
Преобразование
альфа-канала в канал заказного цвета
- На палитре Channels
(Каналы) дважды щелкните по элементу альфа-канала.
- В группе параметров
Color Indicates (Цвет означает) установите переключатель в положение
Spot Color (Заказной цвет) - см. рис. 11.42.
- Щелкните по образцу
цвета, затем по кнопке Custom (По выбору пользователя), если необходимо
открыть диалоговое окно Custom Colors (Цвет по выбору пользователя),
выберите какой-либо плашечный цвет и щелкните по кнопке ОК.
- Щелкните еще раз по
кнопке ОК. Бывшие не белыми (черными или серыми) области канала теперь будут
окрашены заказным цветом.
 Чтобы
поменять местами области заказного и белого цвета, выберите канал, а затем выполните
команду Image > Adjustments > Invert (Изображение о Корректировки
> Инвертировать) или нажмите комбинацию клавиш Ctrl+l. Чтобы
поменять местами области заказного и белого цвета, выберите канал, а затем выполните
команду Image > Adjustments > Invert (Изображение о Корректировки
> Инвертировать) или нажмите комбинацию клавиш Ctrl+l.

Рис.
11.42. Диалоговое окно Channel Options
[ Назад ] [ Содержание ] [ Дальше ]
|