Учебник по Adobe Photoshop 7.0
Глава №16.
Контуры и фигуры

Рис.
16.1 Инструменты группы Реп

Рис.
16.2 Инструменты построения фигур

Рис.
16.3. Контур
Контуры
С помощью
инструментов группы Реп (Перо), показанных на рис. 16.1, и инструментов построения
фигур (рис. 16.2) можно создать векторные объекты, называемые контурами (path).
Контуры состоят
из узловых точек (anchor point), которые соединены между собой сегментами
кривых или прямых линий (рис. 16.3). Чтобы изменить форму контура или фигуры,
надо переместить, добавить или удалить узловую точку или передвинуть сегмент.
Форму криволинейных участков контура также можно скорректировать, меняя направление
касательных.
Кроме того,
инструменты группы Реп используются для создания слоев типа shape (фигура),
видимые области которых контролируют контуры отсечения (clipping path).
Слои данного типа содержат области заливки, которые можно редактировать, и контур
отсечения, определяющий границу фигуры. Контуры отсечения слоев - это векторные
маски, практически идентичные маскам слоев, но имеющие одно преимущество: они
задают точные границы, занимающие гораздо меньше оперативной памяти, чем каналы.
Контуры, созданные
с помощью инструментов Реп (Перо) или Freeform Pen (Свободное перо),
отображают, открывают, закрывают, переставляют в стеке, сохраняют и удаляют
с использованием палитры Paths (Контуры) - см. рис. 16.4. После активизации
инструмента Реп (и до начала создания рабочего контура).
Чтобы создать
слой фигуры (типа shape), щелкните по левой кнопке, если же хотите получить
рабочий контур (work path) -по правой.
Преобразование
выделенной области в контур
Прежде чем
подробно рассмотреть инструменты группы Реп, покажем, как создать контур
с помощью операции выделения области. Превратив границы области в контур, можно
с большой точностью изменять ее форму, а затем использовать полученную замкнутую
линию в качестве контура отсечения слоя. При необходимости контур можно обратно
преобразовать в выделенную область.
Преобразование
области в контур можно выполнить двумя способами.
Первый способ:
- Выберите часть изображения
(рис. 16.5).
 Как
только-вы преобразуете выделенную область в контур, программа будет выполнять
действия только с контуром. Как
только-вы преобразуете выделенную область в контур, программа будет выполнять
действия только с контуром.
- Нажмите клавишу Alt
и, не отпуская ее, щелкните по кнопке Make work path from selection (Создать
рабочий контур из выделенной области) в нижней части палитры Paths (рис.
16.6) или выберите команду Make work path в меню палитры Paths.
- Введите значение параметра
Tolerance (Допуск) от 0,5 до 10 (рис. 16.7).

Рис.
16.4. Палитра Paths

Рис.
16.5. Исходная выделенная область

Рис.
16.6. Кнопка создания рабочего контура

Рис.
16.7. Ввод значения параметра Tolerance

Рис.
16.8. Вид рабочего контура при значении параметра Tolerance равном
2

Рис.
16.9. Вид рабочего контура при значении параметра Tolerance равном
6
При невысоком значении
параметра Tolerance программа создаст много узловых точек, и контур
будет точно соответствовать выделенной области (рис. 16.8). При большом же
значении данного параметра получится меньше узловых точек, и контур окажется
более сглаженным, но будет менее точно соответствовать исходной выделенной
области (рис. 16.9). Попробуйте ввести значение указанного параметра равным
4 или 5.
- Щелкните по кнопке
ОК.
Имя нового
рабочего контура появится на палитре Paths. Это имя, предложенное программой,
надо обязательно изменить! Дважды щелкните по нему, а затем в появившемся окне
Save Path (Сохранить контур) введите новое имя контура и щелкните по
кнопке ОК.
 Для
наименования контуров нельзя использовать кириллицу. Для
наименования контуров нельзя использовать кириллицу.
Во втором способе
преобразования границы выбранной области в контур используется текущее значение
параметра Tolerance. Щелкните по кнопке Make work path from selection
в нижней части палитры Paths. Сохраните контур: дважды щелкните по
его имени, введите новое имя, затем нажмите кнопку ОК.
Построение
контура с помощью инструмента Реn
- Выберите инструмент
Pen Tool (клавиша Р или Shift+P).
- Убедитесь, что на палитре
Paths не активизирован ни один контур, и затем щелкните по кнопке Paths
(Контуры) на панели опций.
- Установите флажок Rubber
Band (Резиновая нить) во всплывающем окне Реп Options (Опции пера)
на панели опций, чтобы видеть форму создаваемого сегмента.
- Щелкните по какой-либо
точке окна с и-зображением, передвиньте мышь и щелкните еще раз в другом месте,
чтобы получить прямолинейный сегмент (рис. 16.10). Чтобы нарисовать следующий
отрезок под углом кратным 45° к предыдущему, щелкайте кнопкой мыши при
нажатой клавише Shift.
Если надо построить
криволинейный сегмент, перемещайте мышь с нажатой левой кнопкой. Появятся
направляющие линии (рис. 16.11, 16.12). Чем меньше узловых точек, тем изящнее
выглядит кривая.
Для создания излома
в последней узловой точке нажмите клавишу Alt, переместите мышь в
нужном направлении (оба манипулятора направляющей линии будут расположены
по одну сторону кривой), после чего отпустите клавишу и кнопку мыши. Затем
продолжите построение очередного сегмента кривой, как описано выше (рис.
16.13).
Чтобы удалить последнюю
из созданных узловых точек, нажмите клавишу Delete, а для удаления
всего контура нажмите эту же клавишу дважды.

Рис.
16.10. Построение отрезка прямой

Рис.
16.11. Построение криволинейного сегмента

Рис.
16.12. Зависимость между направлением перемещения мыши и формой кривой

Рис.
16.13. Построение кривых с изломами
- Для построения желаемой
фигуры повторите действия, описанные в шаге 4, необходимое число раз.
- Чтобы закончить работу
с контуром, но оставить его незамкнутым, нажмите клавишу Ctrl и щелкните
мышью вне контура или по пиктограмме какого-либо инструмента. Если перед построением
очередного контура вы не перевели предыдущий контур в неактивное состояние,
то все дополнительные контуры, которые вы создадите, будут сохранены под тем
же самым именем.
Чтобы замкнуть контур,
щелкните по первой узловой точке (при этом рядом с курсором появится маленький
кружочек).
- Сохранить новый рабочий
контур можно следующим образом: дважды щелкните по его имени, введите новое
имя и щелкните по кнопке ОК. Как изменять форму контура, рассказано
в данной главе ниже.
 Чтобы
добавить с помощью инструмента Реn новый контур к сохраненной ранее фигуре,
активизируйте соответствующий ей элемент в палитре Paths. Если вы хотите
начать работу с новым контуром, прервав на время построение рабочего, щелкните
по кнопке Create new path (Создать новый контур) на палитре Paths. Чтобы
добавить с помощью инструмента Реn новый контур к сохраненной ранее фигуре,
активизируйте соответствующий ей элемент в палитре Paths. Если вы хотите
начать работу с новым контуром, прервав на время построение рабочего, щелкните
по кнопке Create new path (Создать новый контур) на палитре Paths.
Построение
контура объекта с помощью инструмента Freeform Pen
Так же как
и инструмент Magnetic Lasso (Магнитное лассо), инструмент Freeform
Pen (Свободное перо) при включении опции Magnetic (Магнитный) автоматически
создает контур, когда вы ведете мышь вдоль области с контрастным изображением.
Контур будет выровнен по ближайшей границе тени или цвета изображения.
- Спрячьте слои, которые
не должны участвовать в данной операции.
- Выберите инструмент
Freeform Pen Tool (клавиша Р или комбинация клавиш Shift+P).
- Отмените выделение
всех контуров на палитре Paths. На панели опций инструмента Freeform
Pen щелкните по кнопке Paths (Контуры) и установите флажок Magnetic
(Магнитный).
- Далее щелкните по кнопке
Geometry options (Геометрические опции) на той же панели и задайте
во всплывающем окне Freeform Pen Options необходимые параметры (рис.
16.14).
- Щелкните мышью в том
месте, где необходимо начать построение контура. Затем медленно двигайте курсор
- при этом не обязательно удерживать нажатой кнопку мыши - вдоль края фигуры,
где должен быть контур (рис. 16.15).
Когда вы будете вести
мышь, контур будет выравниваться по краю фигуры. Если вы станете перемещать
мышь слишком быстро, то, возможно, инструмент не будет успевать фиксировать
ее перемещения.

Рис.
16.14. Окно Freeform Pen Options

Рис.
16.15. Начало построения контура вдоль заданного объекта

Рис.
16.16. Готовый контур, созданный в режиме Magnetic
- Если программа выровняла
контур по каким-либо соседним фигурам, которые вы не хотите выделять, щелкните
кнопкой мыши по краю нужного объекта, чтобы вручную создать узловую точку.
Затем продолжайте перемещать мышь и завершите построение контура (рис. 16.16).
- Замкнуть контур можно
тремя способами.Во-первых, дважды щелкнуть вне изображения, чтобы замкнуть
контур с помощью «магнитных» сегментов, или сделать то же самое
при нажатой клавише Alt, чтобы сегменты были прямолинейными. Во-вторых,
щелкнуть по первой узловой точке (при этом рядом с указателем появится маленький
кружочек). Наконец, можно нажать клавишу Ctrl и щелкнуть мышью где-либо
вне изображения.
Чтобы закончить работу
с контуром, но оставить его незамкнутым, нажмите клавишу Enter. Затем
можно начать построение другого контура в этом же рабочем поле с помощью
инструмента Реn.
 Чтобы
при работе с Freeform Pen Tool на время активизировать инструмент Реn
Tool и создать прямолинейные сегменты, нажмите клавишу Alt и можете рисовать.
Для возврата к инструменту Freeform Pen Tool отпустите нажатую ранее
клавишу Alt. Чтобы
при работе с Freeform Pen Tool на время активизировать инструмент Реn
Tool и создать прямолинейные сегменты, нажмите клавишу Alt и можете рисовать.
Для возврата к инструменту Freeform Pen Tool отпустите нажатую ранее
клавишу Alt.
 Нажмите
клавишу Esc, если хотите удалить незаконченный контур. Нажмите
клавишу Esc, если хотите удалить незаконченный контур.
Окно
Magnetic Options
Если на панели
опций инструмента Free-form Pen установлен флажок Magnetic (Магнитный),
то становится доступным всплывающее окно Freeform Pen Options Параметры
свободного пера) см. рис. 16.14.
Параметр Width
(Ширина), значение которого меняется от 1 до 40, определяет ширину в пикселах
(относительно расположения курсора) участка, анализируемого программой при выборе
места для узловой точки. Для высококонтрастного изображения с четко определенными
границами объектов выбирайте большое значение ширины. Для низкоконтрастных изображений
с едва различимыми или близко расположенными границами выбирайте малое значение,
чтобы более точно расположить сегменты контура.
 Чтобы
курсор инструмента Freeform Pen в режиме Magnetic имел вид круга с диаметром
заданной ширины, включите опцию Precise (Точный) в группе Other cursors
(Другие курсоры), выбрав элемент меню Edit > Preferences о Display&Cursors
(Правка о Установки > Отображение&курсоры). Либо нажмите клавишу
Caps Lock для временного включения этой опции. Чтобы
курсор инструмента Freeform Pen в режиме Magnetic имел вид круга с диаметром
заданной ширины, включите опцию Precise (Точный) в группе Other cursors
(Другие курсоры), выбрав элемент меню Edit > Preferences о Display&Cursors
(Правка о Установки > Отображение&курсоры). Либо нажмите клавишу
Caps Lock для временного включения этой опции.
 Для
того чтобы плавно уменьшить значение параметра Width при создании контура,
нажимайте клавишу [. Соответственно, для увеличения его значения нажимайте клавишу
]. Для
того чтобы плавно уменьшить значение параметра Width при создании контура,
нажимайте клавишу [. Соответственно, для увеличения его значения нажимайте клавишу
].
Значение параметра
Contrast (Контраст), изменяющееся от 0 до 100, определяет уровень контраста,
который учитывается при разграничении изображений. При малой величине контраста
программа будет различать границы даже между слабоконтрастными областями.

Рис.
16.17. Замыкание контура в первой точке

Рис.
16.18. Готовый замкнутый контур, созданный при помощи инструмента Freeform
Pen
Значение параметра
Frequency (Частота) лежит в диапазоне от 5 до 40 и определяет скорость
установки узловых точек при создании контура. Чем меньше значение частоты, тем
быстрее будут рисоваться промежуточные точки и тем больше узловых точек будет
создано.
Создание
произвольного контура с помощью инструмента Freeform Pen
Инструмент
Freeform Pen (Свободное перо) позволяет рисовать контур путем перемещения
мыши с нажатой кнопкой. Узловые точки расставляются вдоль траектории автоматически,
как только вы отпускаете кнопку мыши.
- Выберите инструмент
Freeform Pen Tool (клавиша Р или комбинация клавиш Shift+P).
- На панели опций инструмента
щелкните по кнопке Paths и снимите флажок Magnetic.
- Нарисуйте произвольный
контур. Чтобы построить прямолинейный сегмент, щелкните кнопкой мыши при нажатой
клавише Alt, а затем отпустите клавишу, чтобы отключить данный режим.
- Чтобы получить замкнутый
контур, доведите кривую до первой созданной точки (рис. 16.17 и 16.18).
При этом рядом
с указателем появится маленький кружочек. Второй способ замкнуть контур - нажать
клавишу Ctrl и отпустить кнопку мыши.
Чтобы завершить
работу с контуром, но оставить его незамкнутым, просто отпустите кнопку мыши.
 Введите
значение параметра Curve Fit (Подгонка кривой) во всплывающем окне Freeform
Pen Options (Опции свободного пера) в пределах от 0.5 до 10 пикселов, чтобы
задать точность соответствия контура движению курсора. Чем больше это значение,
тем реже будут стоять узловые точки, и тем более плавные очертания будет иметь
контур. Введите
значение параметра Curve Fit (Подгонка кривой) во всплывающем окне Freeform
Pen Options (Опции свободного пера) в пределах от 0.5 до 10 пикселов, чтобы
задать точность соответствия контура движению курсора. Чем больше это значение,
тем реже будут стоять узловые точки, и тем более плавные очертания будет иметь
контур.
Операции
над контурами
В программе
Photoshop есть несколько операций, облегчающих корректировку контуров.
Дорисовка
существующего незамкнутого контура
- Активизируйте инструмент
|J Free-form Pen или |. j Pen (клавиша Р или комбинация клавиш
Shift+P).
- Щелкните по имени сохраненного
незамкнутого или рабочего контура на палитре Paths.
- Достройте контур от
любой конечной точки (рис. 16.20 и 16.21). Чтобы замкнуть контур, выполните
шаг 4 раздела «Создание произвольного контура с помощью инструмента
Freeform Pen».

Рис.
16.19. Перемещение контура с помощью инструмента Path Component
Selection
Перемещение
контура
1. На палитре
Paths щелкните по имени контура.
2. Активизируйте
инструмент Path Selection Tool (Инструмент выбора контура), например,
при помощи клавиши А или комбинации клавиш Shift+A. Затем, чтобы выбрать
контур, щелкните по нему в окне изображения.
3. Переместите
контур (рис. 16.19).

Рис.
16.20. Достраивание контура от конечной точки с помощью инструмента
Реn или Freeform Pen

Рис.
16.21. Замыкание контура

Рис.
16.22. Масштабирование контура
Трансформация
контура или контура отсечения целиком
- Выберите инструмент
Path Selection Tool (клавиша А или Shift+A).
- Далее активизируйте
контур на палитре Paths и затем щелкните мышью внутри него.
- В подменю Edit >
Transform Path (Правка > Трансформировать контур) воспользуйтесь командами
Scale (Масштабирование), Rotate (Вращение), Skew (Наклон),
Distort (Деформация) или Perspective (Перспектива). Либо выполните
команду меню Edit > Free Transform Path (Правка> Произвольная
трансформация контура). Для ее вызова предназначена комбинация клавиш Ctrl+T.
- При изменении контура
с помощью этих команд, следуйте указаниям по их применению, которые были даны
в главе 7.
 Для
повторной произвольной трансформации контура используйте команду меню Edit
> Transform Path > Again (Правка > Трансформировать
контур> Повторно). Этой команде соответствуют комбинации клавиш Ctrl+Shift+T. Для
повторной произвольной трансформации контура используйте команду меню Edit
> Transform Path > Again (Правка > Трансформировать
контур> Повторно). Этой команде соответствуют комбинации клавиш Ctrl+Shift+T.
Работая с
инструментом Path Selection Tool, лучше установить на панели опций режим
Show Bounding Box (Показать габаритную рамку). С помощью манипуляторов
этой рамки (рис. 16.22) вы можете изменять контур, как и при выполнении команды
Free Transform Path.
Изменение
расположения точек контура
- Активизируйте инструмент
Direct Selection Tool (Инструмент прямого выделения), нажав клавишу
А, и затем выберите одну или несколько точек контура (см. рис. 16.27).
- В подменю Edit >
Transform Path выполните команду Scale, Rotate или Skew (команды
Distort и Perspective будут недоступны), либо выполните команду Edit>
Free Trasform Path (комбинация клавиш Ctrl+T).
- При изменении расположения
точек с помощью этих команд следуйте указаниям, которые содержатся в главе
7.
Копирование
контура в том же окне изображения
Чтобы создать
копию контура с другим именем, на палитре Paths перетащите имя контура
при нажатой клавише Alt на кнопку Create new path, расположенную в нижней
части палитры (рис. 16.23), потом введите новое имя (рис. 16.24) и щелкните
по кнопке ОК.
Чтобы скопировать
контур, не присваивая ему нового имени, проделайте то же самое, не нажимая на
клавишу Alt.

Рис.
16.23. Кнопка Create new path

Рис.
16.24. Ввод нового имени для копии контура
Есть еще один
способ копирования контуров. Активизируйте инструмент Path Selection Tool,
а затем в окне изображения, нажав клавишу Alt, переместите контур. Оба контура
будут иметь одно и то же имя.
Перетаскивание
контура в окно с другим изображением
Первый способ:
- Сначала откройте два
окна: окнотис-точник и окно-получатель, куда будет копироваться контур. Щелкните
мышью в окне-источнике.
- Перетащите элемент
контура с палитры Paths в окно-получатель.
Второй способ:
активизируйте инструмент Path Selection Tool (клавиша А), щелкните мышью
по копируемому контуру и перетащите его из одного окна в другое.
Третий способ:
выделите имя контура на палитре Paths, в меню Edit выполните команду
Сору (Копировать), которой соответствует комбинация клавиш Ctrl+C.
Затем щелкните мышью по окну-получателю и выполните команду Paste (Вставить)
- комбинации клавиш Ctrl+V - из того же меню.
 Аналогичным
образом при помощи команд Сору и Paste можно также копировать и вставлять
контур отсечения слоя, созданный для слоя изображения или слоя типа shape. Аналогичным
образом при помощи команд Сору и Paste можно также копировать и вставлять
контур отсечения слоя, созданный для слоя изображения или слоя типа shape.
Сохранение
рабочего контура
Новый контур,
построенный с помощью инструмента Реn, автоматически получит название
Work Path и будет сохранен вместе с файлом. Однако следующий созданный
вами контур заменит существующий. Чтобы не допустить этого, дважды щелкните
по имени контура, введите новое имя (рис. 16.25), а потом нажмите кнопку ОК.
В результате программа будет автоматически сохранять данный контур после каждого
его изменения.
Чтобы быстро
сохранить рабочий контур, перетащите его имя на кнопку Create New Path, расположенную
в нижней части палитры Paths. Программа Photoshop присвоит ему имя по
умолчанию. Чтобы переименовать контур, дважды щелкните по его имени и введите
новое.
Отображение
и скрытие контура
Щелкните по
имени контура или по его миниатюре на палитре Paths (рис. 16.26).
 Чтобы
изменить размер миниатюры контура на палитре или не отображать ее вовсе, в меню
палитры Paths выполните команду Palette Options (Опции палитры)
и потом выберите желаемый вариант отображения в группе Thumbnail Size (Размер
миниатюры). Чтобы
изменить размер миниатюры контура на палитре или не отображать ее вовсе, в меню
палитры Paths выполните команду Palette Options (Опции палитры)
и потом выберите желаемый вариант отображения в группе Thumbnail Size (Размер
миниатюры).
Чтобы скрыть
контур, нажмите клавишу Shift и щелкните мышью по имени контура на палитре
Paths или щелкните мышью под списком имен контуров на палитре.

Рис.
16.25. Ввод имени сохраняемого контура

Рис.
16.26. Элемент контура на палитре Paths

Рис.
16.27. Выделение отдельных точек контура

Рис.
16.28. Выделение всех узловых точек контура
Выделение
узловых точек контура
Первый способ:
- Щелкните мышью по имени
контура на палитре Paths.
- Выберите инструмент
Path Selection Tool (клавиша А или комбинация клавиш Shift+А).
- Щелкните по контуру
в окне изображения или нарисуйте с помощью мыши вокруг него пунктирную рамку
выделения. Будут выделены все узловые точки контура.
Второй способ:
- Выделите имя контура
на палитре Paths.
- Выберите инструмент
Direct Selection Tool (клавиша А или комбинация клавиш Shift+A).
- Щелкните по контуру
или его части, затем выберите узловую точку (рис. 16.27).
Нажав клавишу
Shift и щелкая мышью, можно выделить и другие узловые точки.
Чтобы выделить
все узловые точки на контуре, нажмите клавишу Alt и щелкните по контуру или
его части либо нарисуйте вокруг контура рамку выделения (рис. 16.28).
Имейте в виду,
что переместить контур можно только в том случае, если выделены все узловые
точки.
 Чтобы
изменить положение контура в стеке, на палитре Paths перетащите его имя
вверх или вниз. Чтобы
изменить положение контура в стеке, на палитре Paths перетащите его имя
вверх или вниз.
 Если
выбран один из инструментов группы Реn, то для временной активизации
инструмента Direct Selection Tool нажмите на клавишу Ctrl. Если
выбран один из инструментов группы Реn, то для временной активизации
инструмента Direct Selection Tool нажмите на клавишу Ctrl.
Изменение
формы контура
Чтобы изменить
форму контура, надо переместить, добавить или удалить узловую точку либо переместить
сегмент. Изменить форму криволинейного сегмента можно, переместив или повернув
вокруг соответствующей узловой точки направляющую линию.
- На палитре Paths
щелкните мышью по контуру, форму которого вы хотите изменить.
- Выберите инструмент
Direct Selection (клавиша А или комбинация клавиш Shift+A).
Для переключения на этот инструмент во время работы с другим инструментом
группы Реп нажмите клавишу Ctrl.
- Щелкните по контуру
в окне изображения.
- Выполните любое из перечисленных
ниже действий.
Переместите узловую
точку или сегмент (рис. 16.29).
Чтобы выделить сегмент,
нарисуйте рамку выделения, охватывающую обе конечные точки сегмента. Нажав
клавишу Shift, можно выделить и другие сегменты и части контура.
Перемещайте или вращайте направляющую линию (рис. 16.30).
Если вы будете перемещать
манипулятор направляющей линии в точке гладкой стыковки двух сегментов,
то оба сегмента также переместятся. Если вы будете перемещать направляющую
линию в точке излома контура, то будет перемещаться только один сегмент.
Чтобы добавить новую
узловую точку, выберите инструмент Add Anchor Point Tool (Добавить
узловую точку), потом щелкните по сегменту. В тот момент, когда вы наведете
указатель на сегмент, появится курсор в виде пера со знаком «плюс»
(рис. 16.31 и 16.32).

Рис.
16.29. Перемещение узловой точки

Рис.
16.30. Перемещение манипулятора направляющей линии

Рис.
16.31. Добавление узловой точки

Рис.
16.32. Новая узловая точка

Рис.
16.33. Удаление узловой точки

Рис. 16.34. Поворот
направляющей линии
Если на панели опций
установлен флажок AutoAdd/Delete (Автоматическое добавление/удаление),
инструмент Реп превращается в Add Anchor Point Tool, как только указатель
наводят на сегмент, или в инструмент Delete Anchor Point Tool (Удалить
узловую точку), если указатель оказывается на узловой точке. Чтобы временно
выключить этот режим, нажмите и удерживайте клавишу Shift.
Чтобы удалить узловую
точку, активизируйте инструмент Delete Anchor Point Tool (Удалить узловую
точку) и щелкните по ней. Когда курсор указывает на точку, рядом с изображением
пера появляется знак «минус» (рис. 16.33).
Чтобы превратить точку
гладкой стыковки сегментов в излом, активизируйте инструмент Convert Point
Tool (Преобразовать узел). Если перед этим вы пользовались инструментом
Direct Selection Tool, то достаточно нажать сочетание клавиш Ctrl+Alt,
если же вы работали с инструментом Реп, то клавишу Alt. Затем щелкните
по узловой точке и выберите другой инструмент.
Если же вы хотите превратить
точку излома в точку гладкой стыковки сегментов, снова выберите инструмент
Convert Point Tool и перетащите манипулятор направляющей линии в нужном
направлении.
Воспользуйтесь инструментом
Convert Point Tool, чтобы повернуть одну половину направляющей линии
независимо от второй (рис. 16.34).
Если инструмент Convert
Point Tool был применен по отношению к одной половине направляющей линии,
то также можно воспользоваться им или инструментом Direct Selection Tool
пo отношению к другой.
- Щелкните мышью вне
контура, чтобы снять с него выделение.
Удаление
контура
Первый способ:
на палитре Paths выберите тот контур, который следует удалить, затем
щелкните правой кнопкой мыши по имени контура и выполните команду Delete
Path (Удалить контур) из контекстного меню (рис. 16.35).
Второй способ:
нажав клавишу Alt, щелкните мышью по кнопке Delete current path (Удалить
текущий контур) на палитре Paths. Можно также щелкнуть по кнопке Delete
current path, затем - по кнопке Yes (Да) или просто перетащить имя контура
на кнопку Delete current path.
 Если
контур, который вы хотите удалить, рабочий, то достаточно просто с помощью инструмента
Реп создать новый рабочий контур, тогда предыдущий контур будет автоматически
удален. Если
контур, который вы хотите удалить, рабочий, то достаточно просто с помощью инструмента
Реп создать новый рабочий контур, тогда предыдущий контур будет автоматически
удален.
Преобразование
контура в границу выделения
- По желанию. Выделите
некоторую область, чтобы в дальнейшем над ней и вновь созданной областью выделения
можно было произвести такие операции, как сложение, вычитание и пересечение.

Рис.
16.35. Выбор команды Delete Path в контекстном меню
Отмена
выделения контура
1. Выберите
инструмент Direct Selection Tool или Path Selection Tool (клавиша А или
сочетание клавиш Shift+A).
2. Щелкните
мышью вне контура в окне изображения. Контур останется видимым, но его узловые
точки и направляющие линии будут скрыты.

Рис.
16.36. Превращение контура в выделение

Рис.
16.37. Окно параметров операции Make Selection
- Нажав клавишу Ctrl,
щелкните мышью по имени того контура, который вы хотите преобразовать
в выделенную область, или выберите имя контура в палитре Paths и щелкните
по кнопке Load path as selection (Загрузить контур в виде выделенной
области) в нижней части палитры Paths (рис. 16.36). При выполнении
данной команды будут применены текущие параметры операции Make Selection
(Создать выделение).
Для установки других
параметров щелкните правой кнопкой мыши по имени контура и выполните команду
Make Selection из контекстного меню. Для выделенной области можно
задать значение параметра Feather Radius (Радиус растушевки). Введите
небольшую величину этого радиуса (рис. 16.37), чтобы немного смягчить границы.
Над рассматриваемым контуром и выделенной ранее областью изображения также
можно выполнить операции сложения, вычитания или пересечения (выберите нужный
элемент в группе Operation (Операция). Клавишные эквиваленты для
каждой из этих операций приведены ниже. Щелкните по кнопке ОК.
 Если
установлен флажок Anti-aliased (Сглаживание), то значение параметра Feather
Radius задайте равным 0. Если
установлен флажок Anti-aliased (Сглаживание), то значение параметра Feather
Radius задайте равным 0.
- В палитре Layers (Слои)
выберите тот слой, для которого была создана выделенная область.
«Горячие»
клавиши для преобразования контура в выделенную область
В табл. 16.1
перечислены операции, применяемые для преобразования контура в выделенную область,
и соответствующие им «горячие» клавиши.
Обводка
контура
При обводке
(stroke) контура определенным цветом опции текущего инструмента (например,
Opacity (Непрозрачность) и Mode (Режим)) используются в качестве параметров
выполняемой операции.
- В палитре Paths выберите
замкнутый или незамкнутый контур.
- В палитре Layers (Слои)
выделите тот слой, в котором необходимо произвести обводку контура (но не
слой типа shape).
- Выберите инструмент
из списка, показанного на рис. 16.38.

Рис.
16.38. Список инструментов для обводки контура
Таблица
16.1. «Горячие» клавиши для операций преобразования контура
| |
|
|
|
| |
|
|
|
| |
|
Щелчок мышью
по имени контура при нажатой клавише Ctrl
|
|
| |
Добавить контур
к выделению
|
Щелчок мышью
по имени контура при нажатых клавишах Ctrl+Shift
|
|
| |
Удалить контур
из выделения
|
Щелчок мышью
по имени контура при нажатых клавишах Ctrt+Alt
|
|
| |
Пересечь контур
с выделением
|
Щелчок мышью
по имени контура при нажатых клавишах Ctrl+Alt+Shift
|
|
| |
|
|
|
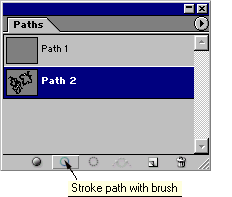
Рис.
16.39. Кнопка операции обводки

Рис.
16.40. Исходное изображение (его миниатюра показана на рис. 16.39)

Рис.
16.41. Результат обводки контура с помощью инструмента Pencil
- На панели опций выберите
значение параметров Mode (Режим), Opacity (Непрозрачность) или
Pressure (Нажим) и, щелкнув по стрелке рядом со значением опции Brush
(Кисть), выберите из списка инструмент подходящего размера. Толщина обводки
будет равна диаметру кисти.
- Выберите значение параметра
Foreground Color (Основной цвет).
- В нижней части палитры
Paths щелкните по кнопке Stroke path with brush (Обводка контура
кистью) - рис. 16.39,16.40 и 16.41.
Если необходимо
поменять инструмент для обводки, то, нажав клавишу Alt, щелкните мышью по кнопке
Stroke path with brush, выберите инструмент из всплывающего меню Tool
(Инструмент) и щелкните по кнопке ОК (см. рис. 16.38).
 С
помощью окна Layer Style (Стиль слоя) можно применить эффект Stroke
к контуру отсечения слоя, предварительно указав параметры обводки (см. главу
14, раздел «Применение эффекта Stroke»). С
помощью окна Layer Style (Стиль слоя) можно применить эффект Stroke
к контуру отсечения слоя, предварительно указав параметры обводки (см. главу
14, раздел «Применение эффекта Stroke»).
Заливка
контура
Команда Fill
Path (Заливка контура) позволяет заполнить контур определенным цветом, повторяющимся
узором или каким-либо другим изображением.
- В палитре Paths
активизируйте замкнутый или незамкнутый контур.
- В палитре Layers
выберите слой, в котором будет находиться закрашенный контур.
- Чтобы залить контур
каким-либо цветом, отличным от белого и черного, задайте значение параметра
Foreground color.
Если вы хотите заполнить
контур каким-либо изображением, с которым вы работали ранее, переместите
пиктограмму инструмента History Brush (Восстанавливающая кисть) на
состояние, соответствующее этому изображению.
Чтобы залить контур
повторяющимся узором, воспользуйтесь имеющимися образцами.
- Нажав клавишу Alt,
щелкните мышью по кнопке Fill path with foreground color (Заливка контура
основным цветом) в нижней части палитры Paths (рис. 16.42).
- Выберите в группе Contents
(Содержимое заливки) из раскрывающегося списка Use (Использовать) соответствующий
режим заливки (рис. 16.43).
Для заполнения контура
узором выберите какой-либо элемент на панели Custom Pattern (Палитра
узоров). Затем установите значение параметра Mode (Режим). Чтобы
заполнение казалось прозрачным, используйте режим Clear (Очистка).
Задайте значение параметра
Opacity (Непрозрачность) в процентах.
- По желанию. Если
слой изображения (кроме фонового) активен, то установите флажок Preserve
Transparency (Сохранить прозрачность), чтобы изменить цвет только видимых
областей слоя.
- По желанию. Задайте
значения параметров группы Rendering (Рендеринг) - радиус растушевки
и режим сглаживания.
- Щелкните по кнопке ОК
(рис. 16.44 и 16.45).

Рис.
16.42. Кнопка операции заливки контура
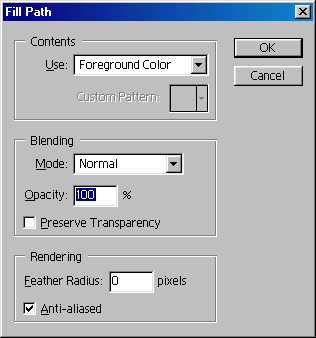
Рис.
16.43. Окно опций операции заливки
Чтобы залить
контур с использованием текущих значений параметров данной операции, выберите
имя контура и щелкните по кнопке Fill path with foreground color, находящейся
внизу палитры Paths.
С помощью
окна Layer Style (Стиль слоя) к контуру отсечения можно применить эффект
Color Overlay (Наложение цвета), предварительно указав параметры операции
(см. главу 14, раздел «Применение эффекта Color Overlay»).

Рис.
16.44. Исходный контур
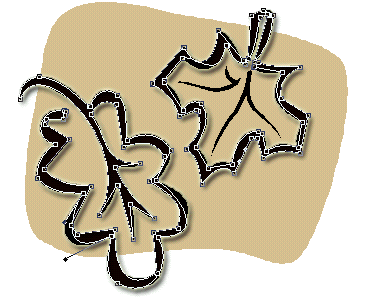
Рис.
16.45. Контур, заполненный узором при 50% непрозрачности
Экспорт
контура в программы Illustrator или Freehand
Созданный
в Photoshop контур можно экспортировать в программы Adobe Illustrator или Macromedia
Freehand и в дальнейшем редактировать его там. Затем допускается импортировать
этот же контур обратно в Photoshop (операции экспорта-импорта были описаны в
главе 3, раздел «Размещение изображения формата EPS, PDF или Adobe Illustrator
в Photoshop»).
 С
помощью инструмента Path Selection Tool и буфера обмена можно копировать,
вставлять или перетаскивать активный контур в другое приложение (или в другое
окно в том же приложении). С
помощью инструмента Path Selection Tool и буфера обмена можно копировать,
вставлять или перетаскивать активный контур в другое приложение (или в другое
окно в том же приложении).
- Создайте новый контур,
а затем сохраните его. Также можно использовать контур отсечения слоя (см.
следующий раздел).
- Выполните команду File
> Export > Paths to Ilustrator (Файл > Экспорт
> Контуры в Illustrator).
- По желанию, если
необходимо, то укажите имя файла в соответствующем поле - File Name.
- В меню Paths (Контуры)
(рис. 16.46) выберите имя контура или режим All Paths (Все контуры),
чтобы экспортировать все контуры изображения в одном файле. Информация о границах
документа (crop mark) будет включена в экспортируемый файл.
Чтобы экспортировать
данные о границах только для текущего файла, выберите вариант Document
Bounds (Границы документа).
- Укажите каталог, в
котором следует сохранить файл.
- Щелкните по кнопке
Save (Сохранить). Теперь контур может быть открыт как документ в программе
Adobe Illustrator.
 Чтобы
быть уверенным в том, что контур будет полностью соответствовать изображению
при его импорте обратно в Photoshop, не меняйте в программе Illustrator границы
документа. Чтобы
быть уверенным в том, что контур будет полностью соответствовать изображению
при его импорте обратно в Photoshop, не меняйте в программе Illustrator границы
документа.
 Возможно,
вам придется включить опцию Outline View (Показ контура) в программе
Illustrator, чтобы увидеть экспортированный контур. Это потребуется в том случае,
если для него не была выполнена операция обводки. Возможно,
вам придется включить опцию Outline View (Показ контура) в программе
Illustrator, чтобы увидеть экспортированный контур. Это потребуется в том случае,
если для него не была выполнена операция обводки.

Рис.
16.46. Выбор контура в меню Paths

Рис.
16.47. Слой с мазками, которые впоследствии будут отсечены
Контуры
отсечения слоев
Контур отсечения
слоя (layer clipping path) практически идентичен маске слоя с той только разницей,
что для разграничения видимых и невидимых областей слоя используется векторный
объект. Такой контур можно создать с помощью инструментов Pen, Freeform Pen
или инструментов построения фигур, либо используя выделенную область, границы
которой были преобразованы в контур. Контур отсечения слоев позволяет с высокой
точностью задать границы видимого изображения. В любой момент можно изменить
форму контура или удалить его.
Миниатюра
контура отсечения слоев будет отображаться серым цветом на палитре Layers,
а также на палитре Paths, если активизирован слой с контуром отсечения.
Как и маска слоя, контур отсечения связан только с одним слоем.
Создание
контура отсечения слоя
Первый способ:
- В палитре Layers
выберите тот слой, к которому необходимо добавить контур отсечения (рис.
16.47).
- Для созданий «белой»
маски, обеспечивающей видимость всех пикселов слоя, выберите команду меню
Layer > Add Vector Mask > Reveal All (Слой > Добавить контур
отсечения > Показать все), либо, нажав клавишу Ctrl, щелкните мышью
по кнопке Add layer mask (Добавить маску) на палитре Layers.
Для создания «серой»
маски, скрывающей все точки слоя, выберите команду меню Layer >
Add Vector Mask > Hide All (Слой > Добавить контур отсечения
> Спрятать все), либо, нажав сочетание клавиш Ctrl+Alt, щелкните
мышью по кнопке Add layer mask на палитре Layers.
- Выберите любой из инструментов:
Реп, Freeform pen или инструмент построения фигуры - и создайте контур
отсечения желаемой формы (рис. 16.48,16.49).
Более подробно
методы использования перечисленных инструментов описаны в данной главе выше.
Второй способ:
- В палитре Layers
выберите тот слой, к которому хотите добавить контур отсечения.
- Для отображения только
тех точек слоя, которые расположены внутри контура, выделите контур на палитре
Paths. Выполните команду меню Layer > Add Vector Mask>
Current Path (Слой > Добавить контур отсечения <> Текущий контур).
Контуры
отсечения в формате EPS - новые возможности
Если сохранить
файл, содержащий контур отсечения, в формате EPS для последующего импорта в
другую программу (например, InDesign или QuarkXPress), то маскирующий эффект
контура будет сохранен. Преимущества этого способа по сравнению с использованием
палитры Paths в том, что работа ведется непосредственно со слоем изображения,
и можно увидеть, как выглядит изображение, прежде чем оно будет экспортировано.
Только обязательно убедитесь, что в окне EPS

Рис.
16.48. Построение контура отсечения

Рис.
16.49. Результат применения контура отсечения к изображению слоя

Рис.
16.50. Добавление нового контура отсечения к слою, уже содержащему
один контур отсечения

Рис.
16.51. Миниатюра слоя, содержащего два контура отсечения
Options
(Опции формата EPS) установлен флажок Include Vector Data (Включить
векторные данные).
 Чтобы
импортировать файл, содержащий контур отсечения слоев, из программы Photoshop
в программу Illustrator 9, выполните в последней команду Place (Разместить),
предварительно сбросив флажок Link (Связь), или Open (Открыть),
а затем выполните преобразование слоев в объекты. Чтобы
импортировать файл, содержащий контур отсечения слоев, из программы Photoshop
в программу Illustrator 9, выполните в последней команду Place (Разместить),
предварительно сбросив флажок Link (Связь), или Open (Открыть),
а затем выполните преобразование слоев в объекты.
Операции
над контурами отсечения
Операции над
контурами отсечения в целом похожи на действия, выполняемые с обычными контурами.
Комбинирование
контуров
Кнопки операций
над контурами используются в том случае, если необходимо дополнить контур или
вырезать его часть, либо создать отдельный контур.
- Щелкните по имени слоя,
имеющего контур отсечения. Его миниатюра будет выделена.
- Выберите инструмент
Реn или инструмент построения фигуры.
- На панели опций щелкните
по одной из четырех кнопок, определяющих режимы взаимодействия контуров (добавить
к области, удалить из области, пересечь области фигур, исключить общие области),
и нарисуйте еще один контур в окне изображения (рис. 16.50 и 16.51).
Изменение
формы контура отсечения слоев
При изменении
формы контура отсечения соответственно будет изменяться и маскирующий эффект.
- Выберите инструмент
Direct Selection Tool (Прямое выделение), нажав клавишу А или комбинацию
клавиш Shift+A.
- Щелкните мышью в окне
изображения по контуру отсечения, чтобы его выделить, или выберите имя слоя,
содержащего контур отсечения. В результате будет выделена миниатюра контура
отсечения, а сам контур отсечения появится в окне изображения.
- Щелкните по границе
контура отсечения слоев, чтобы можно было выбрать узловые точки.
- Для изменения формы
контура выполните шаги, описанные в разделе «Изменение формы контура».
Перемещение
контура отсечения слоев
В любой момент
контур отсечения слоев может быть перемещен независимо от точек слоя, при этом
он остается прикрепленным к слою.
- Выберите инструмент
Path Selection Tool (клавиша А или комбинация клавиш Shift+A).
- На палитре Layers
щелкните по имени слоя, содержащего контур отсечения, или выделите контур
отсечения в окне изображения.
- Переместите контур
отсечения на новое место. Теперь будет видна другая область слоя (рис. 16.52).

Рис.
16.52. Перемещение контура отсечения

Рис.
16.53. Перемещение миниатюры контура отсечения

Рис.
16.54. Копия контура отсечения в активном слое

Рис.
16.55. Временное отключение эффекта контура отсечения слоев

Рис.
16.56. Выделение узловых точек контура отсечения
Создание
копии контура отсечения
- Выберите слой, в котором
вы хотите создать копию.
- Из другого слоя перетащите
миниатюру контура отсечения слоев, который надо скопировать, на кнопку Add
layer mask (Добавить маску) - рис. 16.53, 16.54. В активном слое появится
копия контура отсечения.
Временное
отключение эффектов контура отсечения слоев
Нажав клавишу
Shift, в палитре Layers щелкните мышью по миниатюре контура отсечения
слоев. Миниатюра будет перечеркнута красным крестом, и на экране отобразятся
все точки слоя (рис. 16.55). При этом миниатюра контура отсечения слоев не будет
выделена.
Снова нажав
клавишу Shift и щелкнув по миниатюре, удалите красный крест и восстановите
указанный эффект.
Переключение
видимых и невидимых областей
- Выберите инструмент
Path Selection Tool (клавиша А или сочетание клавиш Shift+A).
- На палитре Layers
щелкните по имени слоя, содержащего контур отсечения, а затем по контуру
отсечения в окне изображения.
Можно также дважды
щелкнуть по контуру отсечения в окне изображения.
Каким бы методом вы
не воспользовались, сначала будет выделен сам контур отсечения, а потом
его узловые точки и сегменты (рис. 16.56).
- Щелкните по второй из
кнопок на панели параметров - Subtract from shape area (Вычесть из
области) - рис. 16.57 и 16.58 (или нажмите клавишу со знаком «минус»).
Чтобы снова
поменять местами видимые и невидимые участки, щелкните по первой кнопке Add
to shape area (Добавить к области) или нажмите клавишу со знаком «плюс».
Удаление
контура отсечения слоев
Если вам уже
не нужны какие-либо контуры отсечения слоев, их можно удалить, хотя это действие
и не увеличит объем свободного дискового пространства.
- На палитре Layers
выберите миниатюру контура отсечения, который следует удалить.
- Щелкните по кнопке
Delete Layer (Удалить слой) или перетащите миниатюру контура отсечения
слоев на эту кнопку (рис. 16.59).
Можно также воспользоваться
командой меню Layer > Delete Vector Mask (Слой > Удалить контур
отсечения).
- Щелкните по кнопке ОК.

Рис.
16.57. Кнопка Subtract from shape area

Рис.
16.58. Результат операции вычитания

Рис.
16.59. Перетаскивание миниатюры контура отсечения слоев на кнопку
Delete Layer

Рис.
16.60. Преобразование выделенной области маски слоя в контур отсечения
Преобразование
маски слоя в контур отсечения
- Нажав клавишу Ctrl,
щелкните по миниатюре маски слоя в палитре Layers.
- На палитре Paths
щелкните по кнопке Make work path (Создать рабочий контур) и оставьте
контур выделенным.
- Выполните команду меню
Layer > Add Vector Mask > Current Path (Слой > Добавить
контур отсечения > Текущий контур) - см. рис. 16.60.
- По желанию. Чтобы
удалить маску слоя, перетащите ее миниатюру на кнопку Delete layer (Удалить
слой) в палитре Layers, а потом щелкните по кнопке Discard (Удалить),
либо выполните команду меню Layer > Remove Layer Mask > Discard (Слой
> Удалить маску слоя > Удалить). При этом контур отсечения слоев будет
сохранен.
Создание
корректирующего слоя, использующего контур отсечения
- Создайте новый слой
типа shape (как это сделать, описано ниже в разделе «Создание слоя фигуры»).
- Выполните команду меню
Layer > Change Layer Content (Слой > Изменить содержимое
слоя) и выберите команду коррекции слоя.
- В диалоговом окне проведите
необходимые изменения и щелкните по кнопке ОК.
Создание
контура отсечения из текста
С помощью
контуров отсечения можно заполнить внутреннюю область букв каким-либо изображением.
Первый способ:
- Создайте слой текста
(рис. 16.61).
- Выполните команду меню
Layer & Туре > Convert to Shape (Слой > Текст >
Преобразовать в фигуру) - см. рис. 16.62.
- В меню палитры Paths
выполните команду Save Path (Сохранить контур) и щелкните по кнопке
ОК.
- Пусть контур останется
выделенным. Активизируйте палитру Layers и выберите слой, к которому
следует прикрепить новый контур отсечения слоев (но не тот слой, который содержит
контур!).
- Выполните команду меню
Layer >. Add Vector Mask > Current Path (Слой >
Добавить контур отсечения > Текущий контур).
- Удалите или спрячьте
слой с фигурами, изображающими текст.

Рис.
16.61. Выбор слоя текста

Рис.
16.62. Преобразование слоя текста в слой типа shape

Рис.
16.63. Копирование миниатюры слоя отсечения в выбранный слой
Второй способ:
- Создайте слой текста
(см. рис. 16.61).
- Выполните команду меню
Layer > Type > Convert to Shape (см. рис. 16.62).
- Выделите слой, к которому
следует прикрепить новый контур отсечения слоев (но не тот слой, который его
содержит!).
- Перетащите миниатюру
контура отсечения, созданного на шаге 2, на кнопку Add layer mask (Добавить
маску) в палитре Layers. К активному слою будет прикреплен новый контур
отсечения слоев (рис. 16..63).
- Удалите или спрячьте
слой текста.
 При
использовании любого из описанных выше способов вы можете сделать следующее: При
использовании любого из описанных выше способов вы можете сделать следующее:
- создать дубликат исходного
слоя текста до его преобразования так, что в дальнейшем можно будет редактировать
слой и создавать другие контуры отсечения, а затем спрятать этот дубликат;
- с помощью инструмента
Path Selection Tool в любой момент переместить контур отсечения внутри
слоя, его содержащего;
- поменять местами видимые
и невидимые участки слоя с помощью инструмента Path Selection Tool. Для
этого необходимо нажать клавишу Shift и щелкнуть по контурам отсечения
в изображении, а затем - по кнопке Subtract from shape area на панели
опций.
Фигуры
Фигура
(shape) представляет собой геометрический объект или область определенной
формы. Фигура может иметь однотонную или градиентную окраску, либо заполняться
повторяющимся узором в пределах своих границ, причем каждой фигуре при этом
соответствует собственный слой (рис. 16.64).
В любой момент
фигура может быть перемещена, трансформирована, или могут быть изменены ее границы,
тип и содержимое заливки. Для фигуры допускается задать (или применить к ней)
обычные стили слоя, эффекты, режимы наложения и уровень прозрачности.
В отличие
от основного растрового изображения, с которым .работает Photoshop, слои фигур
(или слои типа shape) представляют собой совокупность векторных данных, как
в программах Adobe Illustrator или Macromedia Freehand. Это значит, что фигура
всегда имеет точные границы вне зависимости от того, напечатана ли она на принтере
PostScript, сохранена в формате PDF или импортирована в другую программу векторной
графики, то есть фигура не зависит от разрешения.
Создание
слоя фигуры
Создание слоя
типа shape подразумевает построение векторного контура.
- В палитре Layers выберите
слой, поверх которого будет создан новый слой фигуры.
 Если
выбранный слой содержит контур отсечения, то фигура станет его частью. Чтобы
предотвратить это, убедитесь, что с миниатюры контура отсечения снято выделение. Если
выбранный слой содержит контур отсечения, то фигура станет его частью. Чтобы
предотвратить это, убедитесь, что с миниатюры контура отсечения снято выделение.

Рис.
16.64. Фигура в виде звезды с однотонной окраской

Рис.
16.65. Инструменты для построения фигур

Рис.
16.66. Панель опций инструмента Custom Shape
- С помощью палитр Color
(Цвет) или Swatches (Образцы) выберите цвет для заливки фигуры. Потом
вы узнаете, как задать градиентную окраску фигуры или заполнить ее узором.
- Выберите какой-либо
инструмент для построения фигур (клавиша U или комбинация клавиш Shift+U)
на панели инструментов (рис. 16.65).
Как только вы выберете
один из инструментов для построения фигур, появится панель опций, с помощью
которой можно переключиться на другой инструмент, щелкнув мышью по соответствующей
кнопке (рис. 16.66).
- Панель опций группы
инструментов, предназначенных для построения фигур, дает пользователю следующие
возможности.
Если активизирован
инструмент Rounded Rectangle Tool (Прямоугольник с округленными углами),
то выберите величину параметра Radius (Радиус); если активизирован
инструмент Polygon Tool (Многоугольник) - то Sides (Число
сторон), а если инструмент Line (Прямая) - то Weight (Толщина
линии). Если вы работаете с инструментом Custom Shape Tool (Произвольная
фигура), выберите соответствующую фигуру из раскрывающегося списка.
Щелкните по кнопке
Shape layers (Создать новые слои типа shape). Если эта кнопка недоступна,
значит, выбран существующий контур отсечения, и в этом случае сначала отмените
выделение его миниатюры.
Выберите значения параметров
Layer Style (Стиль слоя), Mode (Режим) и Opacity (Непрозрачность).
- В окне изображения
нарисуйте фигуру. При нажатии клавиши Shift будет построен квадрат
(вместо прямоугольника), круг (вместо эллипса) и линия, расположенная под
углом кратным 45° к предыдущей.
- Если отпустить кнопку
мыши, то на экране отобразится созданная фигура (рис. 16.67).
Новый слой
Shape 1 появится в списке слоев на палитре Layers. Одновременно появится
миниатюра корректирующего слоя, который управляет содержимым заливки, и миниатюра
контура отсечения, где показана форма контура и место его расположения (рис.
16.68).
Эффекты,
применяемые к контуру отсечения
К слою фигуры
или слою, имеющему контур отсечения, применимы такие эффекты слоя, как, например,
Inner Glow (Внутреннее свечение), Bevel (Скос) и другие, что позволяет
подчеркнуть края, добавить тень и т.д. Если для обводки или заливки контура
отсечения применить эффект Stroke (Обводка) или любой из эффектов Overlay
(Наложение), то тогда появится возможность в любой момент изменить параметры
заливки или обводки.

Рис.
16.67. Фигура, построенная с помощью инструмента Custom Shape
Tool

Рис.
16.68. Элемент палитры Layers, соответствующий новому слою
типа shape

Рис.
16.69. Кнопка Create new work path

Рис.
16.70. Пятиугольный рабочий контур

Рис.
16.71. Рабочий контур на палитре Paths
 При
создании следующего рабочего контура с использованием инструмента для построения
фигур в режиме Paths существующий контур будет удален. Чтобы избежать
этого и сохранить рабочий контур, дважды щелкните по рабочему контуру на палитре
Paths и нажмите кнопку ОК. При
создании следующего рабочего контура с использованием инструмента для построения
фигур в режиме Paths существующий контур будет удален. Чтобы избежать
этого и сохранить рабочий контур, дважды щелкните по рабочему контуру на палитре
Paths и нажмите кнопку ОК.
Сравнение
программ Photoshop ImageReady
Инструменты
группы Pen, Polygon (Многоугольник), а также Custom Shape (Произвольная
фигура) доступны только в программе Photoshop, но не в ImageReady.
В программе
Photoshop в одном и том же слое типа shape могут находиться сразу несколько
фигур, и можно объединять их, удалять общие области, либо, наоборот, оставлять
только их пересечение, нажимая соответствующие кнопки на панели опций. В программе
же ImageReady для одного слоя может быть создана только одна фигура.
В программе
Photoshop в любой момент можно редактировать фигуры. А в программе ImageReady
только трансформировать их и перемещать, но не редактировать.
Создание
рабочего контура
Инструменты
для построения фигур можно использовать и для создания временного рабочего контура.
- Выполните шаги 1-4
раздела «Создание слоя фигуры».
- На панели опций щелкните
по кнопке Paths (Контуры) - рис. 16.69.
- С помощью мыши нарисуйте
контур в окне изображения (рис. 16.70).
Нажав клавишу
Shift, можно нарисовать квадрат вместо прямоугольника, круг -вместо эллипса,
а также линию под углом кратным 45° к предыдущей. Новый рабочий контур появится
в списке на палитре Paths (рис. 16.71).
Подробнее
о рабочих контурах см. выше в данной главе.
Создание
растровой геометрической фигуры
Также с помощью
инструмента для построения фигур можно создать растровую геометрическую область
в слое. Это довольно быстрый способ получить точную фигуру без использования
контура отсечения слоев.
- Выделите или постройте
новый слой. Растровая фигура (pixel shape) не может быть создана в
векторном слое (слое фигуры или текстовом слое).
- Выберите цвет.
- Активизируйте инструмент
для построения фигуры (клавиша U или комбинация клавиш Shift+U). На
панели опций поменяйте в случае необходимости тип инструмента, щелкнув по
соответствующей кнопке.
- На панели опций щелкните
по кнопке Fill pixels (Создать заполненную область) - см. рис. 16.72.
Если вы используете
инструмент Rounded Rectangle Tool (Прямоугольник с закругленными
углами), укажите величину радиуса; для инструмента Polygon Tool (Многоугольник)
задайте число сторон; для инструмента Line (Линия) - толщину линии;
а для инструмента Custom Shape Tool (Произвольная фигура) выберите
какую-либо фигуру из выпадающего меню.
Выберите значения параметров
Layer Style (Стиль слоя), Mode (Режим) и Opacity (Непрозрачность).
- С помощью мыши постройте
фигуру в окне изображения. В результате будет создана растровая область (рис.
16.73).
Для изменения
растровой области воспользуйтесь кистью, инструментами редактирования, фильтрами
и т.д.

Рис.
16.72. Кнопка создания заполненной-области

Рис.
16.73. Новая растровая область на палитре Layers

Рис.
16.74. Рисование растровой области в маске слоя
 Чтобы
создать растровую геометрическую область в маске слоя, на палитре Layers
выделите миниатюру существующей маски слоя и щелкните по кнопке Fill
pixels на панели опций р;, а затем с помощью мыши нарисуйте желаемую область
(рис. 16.74). Чтобы
создать растровую геометрическую область в маске слоя, на палитре Layers
выделите миниатюру существующей маски слоя и щелкните по кнопке Fill
pixels на панели опций р;, а затем с помощью мыши нарисуйте желаемую область
(рис. 16.74).

Рис.
16.75. Панель опций инструмента Ellipse и кнопка ее вызова

Рис.
16.76. Панель с пиктограммами -эоизвольных фигур
Выбор
параметров для инструментов построения фигур
В данном разделе
рассказывается, как настроить параметры инструментов построения фигур.
- Выберите один из инструментов
построения фигур (клавиша U или комбинация клавиш Shift+U). Если один
из них уже активен, то для перехода к другому инструменту достаточно щелкнуть
по соответствующей кнопке на панели опций.
- На панели опций инструмента
нажмите кнопку со стрелкой (рис. 16.75).
- На выпадающей панели
выберите одно из значений переключателя: Unconstrained (Произвольный
размер), Square/Circle (Квадрат/Круг), Fixed Size (Фиксированный
размер) или Proportional (Пропорционально). В случае Fixed Size
и Proportional введите числовые значения в поля W (Ширина) и Н (Высота).
Установите флажок From Center (Из центра), чтобы строить фигуру относительно
центра.
- Если вы воспользовались
инструментом Custom Shape, то щелкните мышью по кнопке с треугольной
стрелкой (рис. 16.76) и на выпадающей панели выберите соответствующую фигуру.
С помощью меню этой панели можно загрузить фигуры из других библиотек.
- Еще раз щелкните по
кнопке с треугольной стрелкой, чтобы закрыть выпадающую панель опций или панель
выбора фигур.
Перемещение
контура отсечения в слое типа shape
Так как слой
фигуры содержит векторные данные, то его контур отсечения можно передвинуть
в любой момент; при этом форма контура не изменится.
- Выберите инструмент
Path Selection Tool (клавиша А или сочетание клавиш Shift+A).
- Щелкните мышью по фигуре
в окне изображения или по имени слоя типа shape на палитре Layers.
- Передвиньте контур
отсечения на новое место (рис. 16.77). Тогда миниатюра, на которой показан
контур отсечения, тоже изменится (рис. 16.78).
 Если
вы щелкнете по миниатюре контура отсечения на палитре Layers или просто
наведете на нее указатель, то в окне изображения станет видимым контур отсечения.
Однако при этом сам контур выделен не будет. Если
вы щелкнете по миниатюре контура отсечения на палитре Layers или просто
наведете на нее указатель, то в окне изображения станет видимым контур отсечения.
Однако при этом сам контур выделен не будет.

Рис.
16.77. Перемещение контура отсечения в слое типа shape

Рис.
16.78. Изменение миниатюры маски слоя. Сравните с рис. 16.69

Рис.
16.79. Габаритная рамка контура отсечения слоя типа shape

Рис.
16.80. Перемещение узловых точек контура отсечения в слое типа shape
Трансформация
слоя типа shape
- Воспользуйтесь инструментом
Path Selection Tool (клавиша А или комбинация клавиш Shift+A).
- Выберите какую-либо
фигуру в окне изображения или имя слоя типа shape на палитре Layers.
- Щелкните по выделенной
фигуре, что6ы стали видны узловые точки (а также габаритная рамка, если на
панели опций установлен флажок Show Bounding Box (Показать-габаритную
рамку) - см. рис. 16.79). Перемещая манипуляторы габаритной рамки, трансформируйте
фигуру.
- Операции трансформации
подробно описаны в главе 7.
Изменение
контура в слое типа shape
- Выберите инструмент
Direct Selection Tool (клавиша А или сочетание клавиш Shift+A).
- Выделите фигуру в окне
изображения или имя слоя типа shape на палитре Layers.
- Щелкните по краю выделенной
фигуры, чтобы стали видимыми узловые точки (рис. 16.80).
- Методы изменения формы
контура подробно описаны выше в данной главе.
Временное
скрытие контура отсечения в слое типа shape
Нажав клавишу
Shift, щелкните по миниатюре контура отсечения в строке слоя типа shape
на палитре Layers, тогда миниатюра будет перечеркнута красным крестом
(рис. 16.81), и на экране отобразятся все точки слоя. Чтобы убрать красный крест
и восстановить действие контура отсечения, снова щелкните по миниатюре контура
отсечения, нажав на клавишу Shift.
Вставка
векторного объекта из программы Illustrator в Photoshop в виде слоя типа shape
- Скопируйте векторный
объект в программе Illustrator.
- В программе Photoshop
7 в меню Edit (Правка) воспользуйтесь командой Paste (Вставить).
В появившемся диалоговом окне выберите вариант Shape Layer и щелкните
по кнопке ОК (рис. 16.82).
Слой типа
shape будет залит текущим основным цветом, но у него не окажется обводки. Вставленный
вами объект будет представлять собой контур отсечения слоя типа shape.

Рис.
16.81. Миниатюра временно скрытого контура отсечения

Рис.
16.82. Окно команды Paste

Рис.
16.83. Кнопки для включения режимов взаимодействия контуров

Рис.
16.84. Отсечение части фигуры при помощи вновь построенного контура

Рис.
16.85. Исходное изображение слоя
 Чтобы
поменять местами видимые и невидимые области, воспользуйтесь инструментом Path
Selection Tool, выделите контур и на панели опций щелкните по (второй) кнопке
Subtract from shape area (рис. 16.85,16.86). Чтобы восстановить исходный
вид, щелкните по (первой) кнопке Add to shape area. Чтобы
поменять местами видимые и невидимые области, воспользуйтесь инструментом Path
Selection Tool, выделите контур и на панели опций щелкните по (второй) кнопке
Subtract from shape area (рис. 16.85,16.86). Чтобы восстановить исходный
вид, щелкните по (первой) кнопке Add to shape area.
Использование
режимов взаимодействия контуров друг с другом
- Создайте слой типа
shape.
- Выделите контур отсечения
нового слоя.
- Выберите один из инструментов
для построения фигур.
- На панели опций щелкните
по одной из кнопок, определяющих режим взаимодействия контуров: Add to
shape area (Добавить к области фигуры), Subtract from shape area (Вычесть
из области фигуры), Intersect shape areas (Пересечь области фигур),
Exclude overlapping areas (Исключить общие области фигур) - см. рис.
16.83.
- С помощью мыши постройте
новую фигуру поверх существующей, которая либо расширит ее границы, либо вызовет
удаление части первой фигуры (рис. 16.84).

Рис.
16.86. Тот же слой после того, как видимая и невидимая области поменялись
местами
Добавление
нового элемента на панель выбора произвольных фигур
Если вы изменили
вид стандартной фигуры или перенесли фигуру из программы Illustrator, то можно
добавить ее на панель инструмента Custom Shape Tool для использования
в будущем.
- Создайте новую фигуру
(рис. 16.87) или новый слой типа shape, используя объект из программы Illustrator.
- Выделите имя слоя на
палитре Layers.
- Выполните команду меню
Edit > Define Custom Shape (Правка > Определить произвольную
фигуру), введите имя определяемой фигуры и щелкните по кнопке ОК. На панели
инструмента Custom Shape появится новый элемент (рис. 16.88) и останется
там, даже если вы выйдете из программы или перезагрузите ее. Этот элемент
будет удален только в том случае, если вы загрузите новую библиотеку фигур
или восстановите библиотеку, заданную по умолчанию.
Изменение
заливки фигуры
Чтобы изменить
заливку фигуры (на градиентную или с повторяющимся узором) или повлиять на способ
применения корректирующего слоя, который по контуру отсечения определяет те
области, где необходимо произвести коррекцию, выполните команду меню Layer
> Change Layer Contents (Слой > Изменить содержимое слоя).

Рис.
16.87. Новая нестандартная фигура

Рис.
16.88. Новый элемент на панели инструмента Custom Shape Tool

Рис.
16.89. Миниатюра слоя типа shape

Рис.
16.90. Исходный слой на палитре Layers

Рис.
16.91. Результат выполнения команды Rasterize о Shape

Рис.
16.92. Результат выполнения команды Rasterize > Fill Content
Заливка фигуры
может быть изменена в любой момент.
- Дважды щелкните по
миниатюре слоя типа shape в палитре Layers (рис. 16.89) или выделите
слой типа shape и выполните команду меню Layer > Layer Contents Options
(Слой > Параметры содержимого слоя).
- Из цветовой палитры
выберите новый цвет и щелкните по кнопке ОК.
Преобразование
слоя типа shape в растровый формат
Для выполнения
различных операций над пикселами в слое типа shape, например рисования или фильтрации,
либо для преобразования контура отсечения фигуры в (пиксельную) маску слоя,
сначала надо преобразовать слой в растровый формат.
- Выделите слой типа
shape (рис. 16.90).
- Выполните команду меню
Layer > Rasterize (Слой > Преобразовать в растровый формат) и
выберите подходящий вариант в появившемся подменю:
- Shape (Фигура)
- преобразует слой типа shape в растровую фигуру с заливкой, расположенную
в прозрачном слое, без использования контура отсечения. Теперь в слое
можно рисовать и выполнять правку (рис. 16.91);
- Fill Content (Содержимое
заливки) - преобразует содержимое заливки слоя в растровую область, ограниченную
контуром отсечения. Теперь в слое можно рисовать и выполнять правку (рис.
16.92);
- Vector Mask (Векторная
маска) -преобразует контур отсечения слоев в растровую маску слоя, имеющую
ту же самую форму и положение. Можно менять цвет заливки и перемещать
маску в пределах слоя (рис. 16.93);
- Layer (Слой)
- дает такой же эффект, что и команда Shape (см. выше и рис. 16.94);
- All Layers (Все
слои) - преобразует все слои типа shape в растровые фигуры с заливкой,
расположенной в прозрачном слое, без использования контура отсечения.

Рис.
16.93. Результат выполнения команды Rasterize > Vector Mask

Рис.
16.94. Результат выполнения команды Rasterize > Layer
[ Назад ] [ Содержание ] [ Дальше ]
|














 Чтобы
добавить с помощью инструмента Реn новый контур к сохраненной ранее фигуре,
активизируйте соответствующий ей элемент в палитре Paths. Если вы хотите
начать работу с новым контуром, прервав на время построение рабочего, щелкните
по кнопке Create new path (Создать новый контур) на палитре Paths.
Чтобы
добавить с помощью инструмента Реn новый контур к сохраненной ранее фигуре,
активизируйте соответствующий ей элемент в палитре Paths. Если вы хотите
начать работу с новым контуром, прервав на время построение рабочего, щелкните
по кнопке Create new path (Создать новый контур) на палитре Paths.
























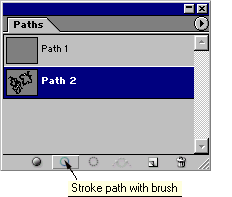



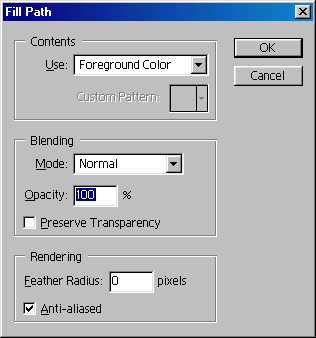

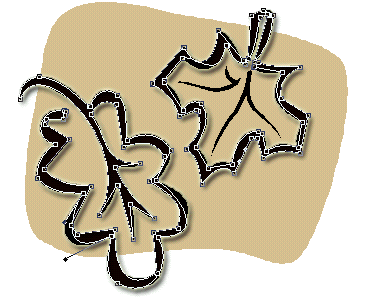























 При
создании следующего рабочего контура с использованием инструмента для построения
фигур в режиме Paths существующий контур будет удален. Чтобы избежать
этого и сохранить рабочий контур, дважды щелкните по рабочему контуру на палитре
Paths и нажмите кнопку ОК.
При
создании следующего рабочего контура с использованием инструмента для построения
фигур в режиме Paths существующий контур будет удален. Чтобы избежать
этого и сохранить рабочий контур, дважды щелкните по рабочему контуру на палитре
Paths и нажмите кнопку ОК.



















