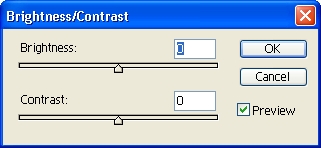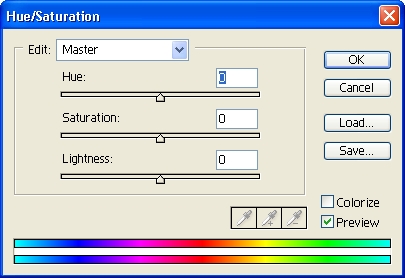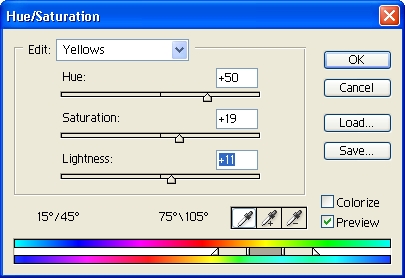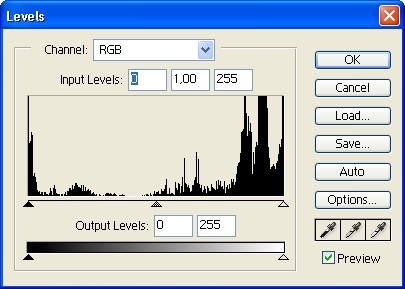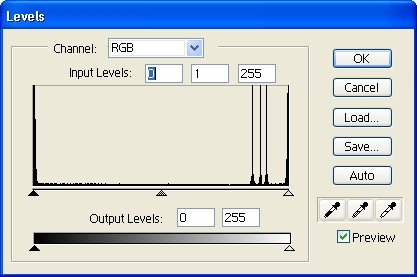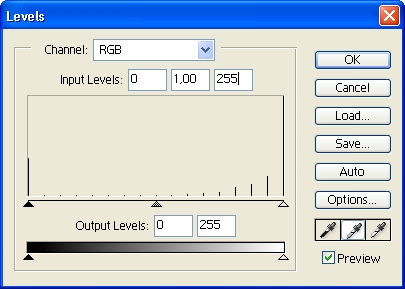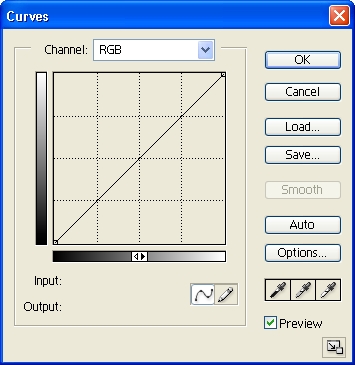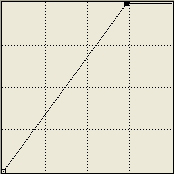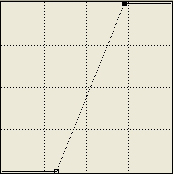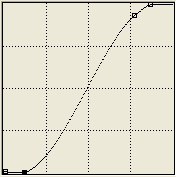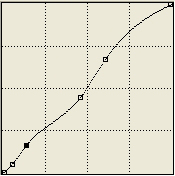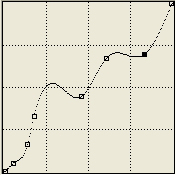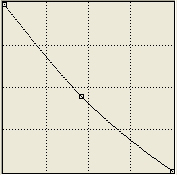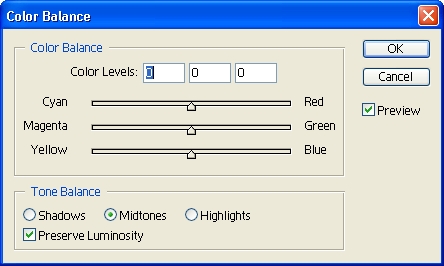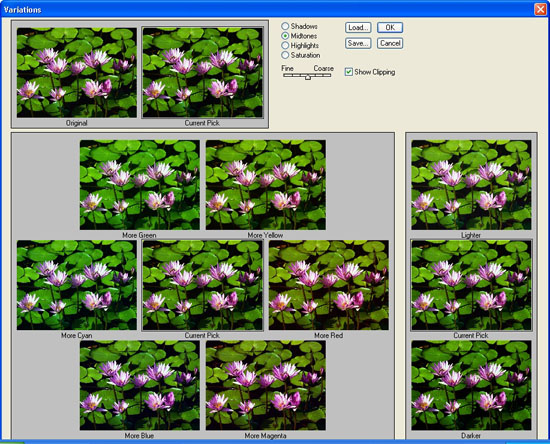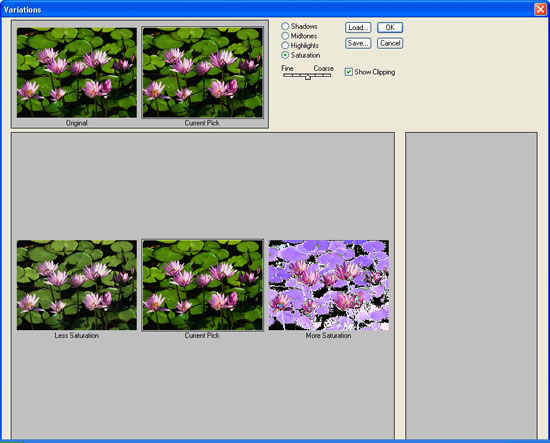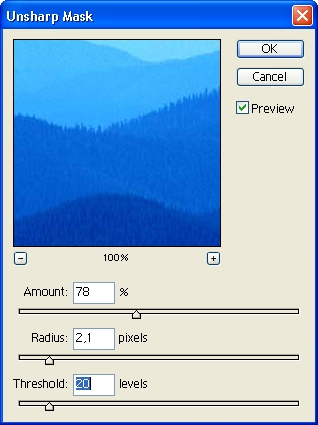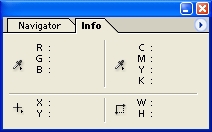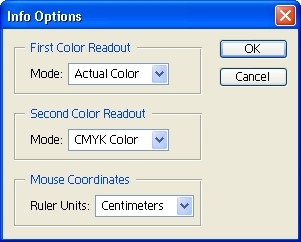|
||||||||||||||||||||||
| <Добавить в Избранное> <Сделать стартовой> <Реклама на сайте> <Контакты> | ||||||||||||||||||||||
|
||||||||||||||||||||||
| ||||||||||||||||||||||
|
| ||||||||||||||||||||||
Графика и дизайн -> Photoshop -> Photoshop для подготовки WEB-графики | ||||||||||||||||||||||
Photoshop для подготовки WEB-графикиСканирование и коррекция изображенийПервая проблема, с которой вы столкнетесь, приступив к работе над оформлением web-страницы, — подбор графического материала. Некоторые элементы вы решите нарисовать самостоятельно, но многое придется искать и добывать да различных источников. Это касается в первую очередь различных схем, чертежей и фотографий. Схемы и чертежи часто выполняются в различных спе-циализированных программах и, следовательно, имеются в электронном виде. Единственная проблема, которую придется решить перед их использованием, — преобразование изображения их исходного формата в формат, распознаваемый графическим редактором. Если же речь идет о фотографиях, то чаще всего они представлены в виде «твердых» (бумажных) копий и могут быть оцифрованы при помощи сканера. Казалось бы, никаких проблем тут возникнуть не может — включил сканер, загрузил в него картинку, и готово... Но все не так просто — из-за дефектов фотографии или низкого качества сканера полученное изображение по качеству может оказаться пригодным разве что для устрашения посетителей вашей странички. Поэтому перед использованием выбранных кадров их надо подготовить — произвести коррекцию цветов и при необходимости устранить дефекты. Этому и будет посвящен данный урок. ПРИМЕЧАНИЕ. Цифровые фотокамеры заслуженно пользуются любовью дизайнеров из-за просто ты и скорости получения цифровых изображений. Однако полученным с камеры файлам тоже может потребоваться цветокоррекция. Касается это и различных готовых изображений, которые вы можете найти в Интернете или в других источниках. СОВЕТ. Если вам необходимо «перегнать» изображение из программы подготовки докумен-тации (например, AutoCAD или ArchiCAD) в Adobe PhotoShop, прежде всего проверьте, нет ли возможности прямого сохранения изображений в формате растровой графики. При отсутствии такой возможности попробуйте воспользоваться какой-либо программой, совместимой по форматам файлов с используемым вами обеспечением (например, Corel Draw или Adobe Illistrator). Начнем с рассмотрения методов ввода в PhotoShop изображений, полученных со сканера. Самый простой вариант — открыть файл, отсканированный и сохраненный в другой программе. При этом вам не придется работать со сканером, но обработка изображений все равно может понадобиться. В тех случаях, когда изображение необходимо, сканировать, прежде всего, вам понадобится подключить сканер и привести его в рабочее состояние. После этого подготовьте к работе оригинал. PhotoShop получает изображения не непосредственно со сканера, а от специальной программы, реализующей управление сканером и обмен данными. Для ее запуска вызовите команду File > Import > TWAIN Acquire (Файл > Импорт > Захват TWAIN). Будет вызвана программа управления, при помощи которой вы сможете настроить сканер и получить нужные данные. Если вы ранее не пользовались сканером, то перед работой вам необходимо указать PhotoShop, что работать надо именно с ним. Для этого вызовите команду File > Import > TWAIN Select (Файл > Импорт > Выбор TWAIN) и выберите нужное устройство. СОВЕТ. Если изображение, которое вы сканируете, нанесено на бумагу (или другой предмет) типографским способом, то, скорее всего, в полученной электронной картинке проявятся точки, свойственные широко применяемой сейчас офсетной печати. Они могут сделать изображение совершенно непригодным к дальнейшему использованию. Для устранения этого недостатка многие программы управления сканерами снабжаются функцией устранения растра (Descreen). Используя ее, вы можете значительно улучшить качество получаемых графических материалов. Если вы сканируете изображение, отпечатанное не офсетным, а другим методом, функцию Descreen включать не следует, так как электронное изображение получится размытым. В отсутствие режима Descreen можно попытаться улучшить качество изображения при помощи фильтров размытия (группа фильтров Filter > Blur (Фильтр > Размытие)) или фильтров, ориентированных на удаление растра. После того, как вы отсканируете и загрузите изображение в PhotoShop, скорее всего оно будет далеко от идеала. Обнаружатся различные недостатки, отклонения и искажения, которые придется исправлять вручную. Вот наиболее часто встречающиеся недочеты сканированных (или загруженных с цифровой камеры) изображений:
Рассмотрим эти проблемы и способы их устранения. В Adobe PhotoShop есть набор команд, предназначенных для коррекции изображений. Эти команды располагаются в меню Image > Adjustments (Изображение > Настройки). С их помощью можно корректировать содержимое графических файлов, а также добиваться интересных эффектов при обработке изображений. Ниже рассмотрены наиболее полезные из них. Вы можете применять эти команды ко всему изображению или к его части. Для работы с некоторой областью изображения надо выделить ее любым из доступных методов. Простейший способ — использовать инструмент Marquee (Выделение). Методам выделения сложных по форме объектов посвящен отдельный урок. ПРИМЕЧАНИЕ. Коррекция изображений часто нужна не только во время работы со сканером, но и при использовании готовых изображений. Многие художественные эффекты и приемы также основываются на методах коррекции. Если съемка объекта производилась в условиях низкой освещенности или использовалась низкокачественная аппаратура, изображение может быть недостаточно контрастным или слишком темным. Схожие проблемы могут возникнуть при низком качестве электронного изображения, полученного, например, из Интернета. В тех случаях, когда речь идет о сканировании, можно попытаться устранить недостатки, настраивая программу управления сканером. Из средств, предоставляемых Adobe PhotoShop, для исправления отклонений в яркости и контрасте изображения наилучшим образом подходит команда Brightness/Contrast, позволяющая независимо регулировать яркость и контраст изображения. Вызвать ее можно при помощи команды меню Image > Adjustments > Brightness/Contrast (Изображение > Настройки > Яркость/Контраст). При этом на экране появится окно настроек, изображенное на рис. 4.1.
Рис. 4.1. Окно настройки команды Brightness/Contrast Ползунки Brightness (Яркость) и Contrast (Контраст) позволяют регулировать соответственно яркость и контрастность изображения. Выставленные на ползунках значения отображаются в расположенных рядом с ними полях ввода. Вы можете вводить значения непосредственно в эти поля. Обратите внимание, значения могут быть положительными и отрицательными. При вводе положительных величин знак «плюс» можно пропустить, а вот ставить «минус» для отрицательных чисел обязательно. Для того чтобы производимые изменения немедленно отражались на изображении, установите флажок Preview (Просмотр). Произведя необходимые действия, нажмите кнопку ОК. Если вы хотите отказаться от использования команды, нажмите кнопку Cancel (Отмена). СОВЕТ. Большинство диалоговых окон Adobe PhotoShop позволяют восстановить значения, которые были выставлены в момент вызова окна. Для этого нажмите клавишу Alt — кнопка Cancel (Отмена) будет заменена кнопкой Reset (Сброс). Нажав эту кнопку, вы можете сбросить значения, выставленные в окне. На рис. 4.2 приведен пример использования этой команды. Слева — фрагмент исходного изображения до проведения коррекции. Картинка очень темная и малоконтрастная. Справа — тот же фрагмент, но после увеличения яркости и контраста. ВНИМАНИЕ. Регулируя яркость и контраст изображения, следите за результатом. Чрезмерное увеличение контраста может привести к образованию «засвеченных» областей, искажению цветов и потере деталей. Слишком большое увеличение яркости противодействует увеличению контраста.
Рис. 4.2. Изображение до коррекции яркости и контраста (слева) и после нее (справа) Недостатки, связанные с избыточной или недостаточной насыщенностью цветов, а также с отклонением цветовой гаммы изображения, можно устранить при помощи команды Hue/Saturation (Оттенок/Насыщенность). Она вызывается при помощи пункта меню Image > Adjustments > Hue/Saturation (Изображение > Настройки > Оттенок/Насыщенность). На рис. 4.3 изображено используемое при этом окно настроек.
Рис. 4.3. Окно управления командой Hue/Saturation В окне управления три ползунка: Hue (Оттенок), Saturation (Насыщенность) и Lightness (Осветление). Их положение определяют изменения, вносимые в соответствующие характеристики изображения. Рядом расположены поля ввода, выполняющие аналогичные функции. Сдвиг ползунка Hue (Оттенок) в сторону положительных значений или ввод положительного значения в соответствующее поле ввода приводит к смещению оттенков изображения в сторону синей части спектра. Отрицательные значения означают смещение цветов в сторону красных тонов. В обе стороны сдвиг возможен на 180°. ПРИМЕЧАНИЕ. Сдвиг спектра производится циклически. Это значит что смещение на +180° и на -180° дадут одинаковый результат. Перемещение ползунков Saturation (Насыщенность) и Lightness (Осветление) приводит к изменению насыщенности цветов и яркости изображения. Коррекция возможна в пределах -100...+100%. Сдвиг насыщенности на -100 вызовет обесцвечивание картинки. Уменьшение яркости на 100% преобразует все пикселы в черные, а увеличение на такую же величину — в белые. Все изменения, вносимые в цветовую гамму изображения, отображаются на двух полосах спектра в нижней части окна. Верхняя полоса соответствует исходному изображению, нижняя учитывает вносимые поправки. Если установлен флажок Preview (Просмотр), то изменения цветовой гаммы немедленно отображаются в окне редактируемого документа. СОВЕТ. Для удобства просмотра спектр можно «прокручивать» вправо и влево. Просто перетаскивайте полосы мышью при нажатой клавише Ctrl. Если вы хотите изменить только пикселы определенного цвета (например, изменить цвет моря на фотографии с пляжа), используйте раскрывающийся список Edit (Редактировать). Можно обрабатывать следующие группы оттенков: Master (Все) — редактируются все пикселы изображения, Reds (Красные), Yellows (Желтые), Greens (Зеленые), Cyans (Голубые), Blues (Синие), Magentas (Пурпурные). При выборе любой из групп (кроме Master (Все)) на спектре в нижней части окна будет выделен диапазон изменяемых оттенков (рис. 4.4). Вносимые изменения будут теперь отражаться только на нем. Над полосами спектров указываются верхняя и нижняя границы.диапазона. Числа сдвоенные, так как границы размыты («внутренние» числа обозначают диапазон полного воздействия).
Рис. 4.4. Настройка команды Hue/Saturation на ограниченную часть спектра Диапазон изменяемых цветов можно изменять, добиваясь изменения нужных пикселов. Для этого существуют два пути. Первый путь — изменить границы диапазона при помощи полосы спектра. На рис. 4.4 видно, что диапазон изменяемых цветов изображен в виде трех полос — темно-серой и двух светло-серых. Полосы отделены друг от друга вертикальными разделителями, а по краям замыкаются треугольниками. Темно-серая полоса показывает диапазон оттенков, подвергающийся полному воздействию команды. Светло-серые полосы изображают диапазон плавного спада (нарастания) эффекта. При помощи этих элементов вы можете выполнять следующие действия:
Второй путь изменения диапазона оттенков — использование ин струментов
«Пипетка», «Пипетка с плюсом» и «Пипетка
с минусом» ПРИМЕЧАНИЕ. PhotoShop хранит настройки для разных цветовых диапазонов отдельно. Таким образом, вы можете отдельно корректировать, скажем, красные и зеленые группы цветов в рамках одного вызова команды Hue/Saturation (Оттенок/Насыщенность). Если ваша цель — не коррекция оттенков, а тонировка всего изображения, установите флажок Colorize (Окрасить). После этого все пикселы будут окрашены в один цвет. Вы также можете дополнительно подстроить насыщенность и яркость. ВНИМАНИЕ. При установке флажка Colorize (Окрасить) будет автоматически установлен цвето вой диапазон Master (Все). После того, как вы произведете необходимые действия, нажмите кнопку ОК. Для отмены операции нажмите кнопку Cancel (Отмена). Для сброса окна команды в исходное состояние удерживайте клавишу Alt и нажмите кнопку Reset (Сброс), заменяющую кнопку Cancel (Отмена). СОВЕТ. Многие окна команд содержат кнопки Save... (Сохранить...) и Load... (Загрузить...). Они позволяют сохранять и повторно использовать сложные настройки. В некоторых случаях области изображения, которые должны быть белыми или черными, приобретают сероватый или какой-либо другой оттенок. Бывает и на оборот — в каких-либо целях белый цвет надо заменить на другой. Справиться с подобной ситуацией можно при помощи команды Image » Adjustments > Levels... ( Изображение > Настройки > Уровни...). Эта команда позволяет задать цвета, Соответствующие «белым» и «черным» пикселам, а потом применить их к изображению. Прежде всего следует пояснить, что понимается под терминами «белый», «черный» и «серый» цвет. Каждое изображение имеет динамический диапазон — разницу между максимальным и минимальным значениями яркости. Чем больше эта разница, тем насыщеннее выглядит картинка и наоборот. Рисунки с низким динамическим диапазоном выглядят неконтрастными и маловыразительными. «Белым» цветом можно назвать цвет, имеющий максимальную яркость в пределах заданного динамического диапазона. Это вовсе не обязательно будет чистый белый. «Черный» имеет минимально возможную яркость. «Серый» цвет занимает промежуточное положение — он имеет яркость, соответствующую 50% диапазона. Изменяя яркость и оттенок «белого», «черного» и «серого» цветов, можно гибко управлять контрастностью изображения, балансом света и тени, а также общей яркостью. После вызова команды Levels... (Уровни...) на экране появится окно управления (рис. 4.5).
Рис. 4.5. Окно управления Levels... В окне отображается график распределения пикселов изображения по яркости. Высота темной области в конкретной точке пропорциональна числу пикселов, имеющих соответствующую яркость. Под графиком находятся три треугольника (белый, серый и черный). Положение белого и черного треугольников определяет пороговые уровни «белого» и «черного» цветов. Все пикселы, имеющие яркость выше «белого» и ниже «черного», окрашиваются соответствующим образом. Серый треугольник указывает уровень «серого» цвета. При перемещении треугольников соответствующие значения яркостей отображаются в полях Input Levels (Входные уровни). В нижней части окна изображена шкала яркости результирующего изображения. Перемещая по ней черный и белый треугольники, вы можете задать яркость «черных» и «белых» пикселов соответственно. Значения яркостей белого и черного выводятся в полях ввода Output Levels (Выходные уровни). ПРИМЕЧАНИЕ. Яркость черного и белого задается в абсолютных значениях — от 0 до 255. Для серого цвета яркость задается отношением отклонений между серым и белым, а также серым и черным. При их равенстве яркость серого равна 1. СОВЕТ. Для того чтобы производимые изменения сразу отражались на редактируемом изображении, установите флажок Preview (Просмотр). В левой части окна расположены три кнопки Кроме редактирования всего изображения в целом, можно обработать отдельные цветовые каналы. Для каждого из них можно задать свой уровень «черного» и «белого». Выбрать канал помогает раскрывающийся список Channel (Канал). По умолчанию используется значение RGB, обозначающее одновременное редактирование красного, зеленого и синего каналов.
Рис. 4.6. Изображение имеет низкую контрастность, для дальнейшего использования нужна коррекция ПРИМЕЧАНИЕ. В зависимости от режима, в котором находится изображение, будет изменяться и состав каналов. Например, в режиме CMYK присутствуют голубой (cyan), пурпурный (magenta), желтый (yellow) и черный (black) каналы. В режиме Grayscale (Градации серого) доступен только один канал, отражающий яркость пикселов. Использование команды Levels... (Уровни...) — довольно сложная процедура, поэтому рассмотрим ее на примере. На рис. 4.6 приведено исходное изображение. Оно имеет низкую контрастность и практически непригодно для использования. После вызова команды Levels... (Уровни...) окно настройки имеет вид, приведенный на рис. 4.7. Хорошо видно, что диапазон яркости составляет около трети доступных значений.
Рис. 4.7. Примерный вид окна настройки команды Levels... для изображения, показанного на рис. 4.6 Для коррекции изображения установим более подходящие уровни белого, серого и черного цветов. Определить оттенки белого, серого и черного можно, дважды щелкнув мышью на кнопках соответствующих Пипеток. В данном случае применим цвета, используемые по умолчанию — белый, 50% серого и черный. Применить эти цвета, а значит и соответствующие уровни яркости к изображению можно, щелкнув мышью в нужных точках, выбрав по очереди белую, серую и черную «Пипетку». В данном случае самой светлой деталью должны быть украшения на крыше дома. Выберем «Белую пипетку» и щелкнем в выбранной точке. Самую темную точку изображения сделаем черной. В данном случае темнее всего тень от дерева в правой части изображения — применим к ней «Черную пипетку». Уровень серого следует выставлять по нейтрально окрашенным областям. В данном случае подойдет тень от балкона. Используем «Серую пипетку». На рис. 4.8 показано окно настройки после выполнения этих действий. Из графика распределения яркости видно, что диапазон яркости значительно расширился, но в нем появились пробелы. Это значит, что при перераспределении яркости пикселов ее значения стали изменяться скачками.
Рис. 4.8. Окно настройки после задания уровней Как уже говорилось, изменять уровни «черного» и «белого», а также уровень «серого» можно не только при помощи пипеток, но и с помощью черного, серого и белого треугольников, расположенных под графиком Input Levels (Входные уровни). ПРИМЕЧАНИЕ. Скачки в яркости пикселов являются следствием увеличения контрастности изобра жения. Собственно контрастность как раз и определяется разностью в яркости соседних точек. СОВЕТ. Вместо использования «Пипеток» можно передвинуть в нужное положение указатели уровней белого, черного и серого на графике исходных значений яркости в окне настройки.
Рис. 4.9. Изображение до (слева) и после (справа) коррекции уровней На рис. 4.9 приведено исходное изображение (слева) и результат (справа). Полученная картинка имеет значительно лучший вид из-за повышения контрастности и коррекции уровней черного и белого. ПРИМЕЧАНИЕ. Вы можете попробовать использовать команду Levels... (Уровни...) в автоматическом режиме. Для этого вызовите ее и в окне управления нажмите кнопку Auto (Авто). При нажатой клавише Alt она заменяется кнопкой Options (Настройка), позволяющей ввести параметры автоматической коррекции (значения максимума и минимума яркости, в соответствии с которыми ведется анализ изображения). Автоматическую коррекцию также можно вызвать командой Image > Adjustments > Auto Levels (Изображение > Настройки > Автоуровни). СОВЕТ. Изображения с большей контрастностью кажутся более резкими, чем менее контрастные. Произвести коррекцию цветовых уровней можно, используя команду Image > Adjustments > Curves... (Изображение > Настройки > Кривые...). Она также позво ляет изменять яркость пикселов изображения. Но в отличие от простой коррекции уровней, команда Curves... (Кривые...) предоставляет возможность изменить не только начальные и конечные значения диапазона яркости, но и зависимость результирующей яркости пикселов от исходной в его промежуточных точках. Это бывает полезно, например, при коррекции фотографии, сделанной в условиях неподходящей освещенности. На рис. 4.10 изображено окно настройки параметров этой команды. В левой части окна находится координатная сетка, на которой отображается кривая зависимости результирующей яркости пиксела от исходной. На горизонтальной оси откладываются исходные значения яркости, на вертикальной оси — значения, которые будут получены после применения команды. Когда эти значения равны, команда не вносит в изображение никаких изменений. Если же, например, малым исходным значениям (темным пикселам) поставить в соответствие большие результирующие, то яркость изображения возрастет. Можно изменить зависимость яркости лишь частично — оставить выбранные значения яркостей без изменений, а остальные откорректировать.
Рис. 4.10. Окно настройки параметров команды Curves... Сразу после вызова команды «кривая» представляется в виде прямой линии — исходные и результирующие значения равны. Над графиком располагается разворачивающийся список Channel (Канал), из которого вы можете выбрать обрабатываемый канал изображения. СОВЕТ. Вы можете изменить масштаб координатной сетки. Для этого нажмите кнопку Alt и щелкните на графике. Обратное переключение производится точно так же. Под графиком видны поля ввода Input (Вход) и Output (Выход), в которых отображаются значения исходной и результирующей яркости. Выбрав при помощи мыши точку кривой, вы можете ввести с клавиатуры ее координаты. В зависимости от того, какая операция выполняется в данный момент, поля ввода могут заменяться обычными текстовыми. В них будут отображаться значения яркостей для точки графика, над которой находится указатель мыши. Работа с командой Curves... (Кривые...) сводится к заданию нужного вида кривой на графике. Прежде всего, из списка Channel (Канал) выберите канал, с которым вы хотите работать. После этого, изменяя кривую, добейтесь нужного вида изображения. Вносить изменения можно двумя способами. Первый — редактирование при помощи фиксированных точек. Просто переместите выбранные точки кривой при помощи мыши. При этом на графике образуются фиксированные узлы с известными координатами. Оценить значения координат можно при помощи полей ввода в нижней части окна (узел надо выбрать, щелкнув на нем мышью) или при помощи полос с переменной яркостью, расположенных снизу и слева от графика. На рисунке 4.10 показано редактирование кривой именно таким методом. Можно задать до шестнадцати узлов. Удаление любого из них выполняется при помощи мыши — «утащите» его за пределы координатной сетки. Второй способ — свободное рисование. Вы можете набросать кривую от руки при помощи мыши. Переход в этот режим осуществляется при помощи кнопки с изображением ка рандаша, расположенной в нижней части окна настройки команды. В режиме рисования доступна кнопка Smooth (Сгладить), позволяющая сгладить
зависимость. Нажав кнопку с изображением кривой Кроме работы с зависимостью яркостей пикселов исходного и результирующего
изображений, вы можете задать уровни «белого», «черного»
и «серого». Для этого , как и при работе с командой Levels...
(Уровни...), воспользуйтесь кнопками с изображением пипеток СОВЕТ. Если вам нужно узнать, какая точка кривой соответствует некоторому пикселу, подведите к нему указатель мыши и нажмите левую кнопку. На кривой появится значок, указывающий место пиксела на шкале яркости. Если перед этим вы работали с «пипетками» для коррекции уровней, предварительно нажмите кнопку выбранной «пипетки», чтобы ее отключить. Работа с командой Curves... (Кривые...) требует определенной сноровки. Необходимо понять, как форма кривой сказывается на результате работы. Прежде всего, следует запомнить, что правая часть горизонтальной оси (оси исходных значений яркости) соответствует светлым пикселам изображения, а левая часть — темным. Верхняя часть вертикальной оси (оси результирующих значений яркости) представляет светлые пикселы изображения, получающегося после применения команды, а нижняя часть — темные. Средние области обеих осей отображают промежуточные значения яркости. Верхняя правая точка кривой представляет уровень «белого», а нижняя левая — уровень «черного». Такая важная характеристика изображения как динамический диапазон (разность между максимумом и минимумом яркости) также отображается на графике. Это расстояние между точками, указывающими уровень «белого» и «черного». Расстояние по горизонтали определяет используемую часть динамического диапазона исходной картинки. Расстояние по вертикали определяет динамический диапазон результата. ПРИМЕЧАНИЕ. Предполагается, что значения яркости распределены по осям так, как видно на рис. 4.10. Щелкнув на шкалах яркости, расположенных рядом с графиком, вы можете развернуть их. Рассмотрим пример. На рис. 4.11 изображено девять кривых различного вида (сравните их с кривой, отображаемой по умолчанию — она видна на рис. 4.10). В зависимости от формы кривой, команда Curves... (Кривые...) позволяет выполнять самые разные операции. Обратите внимание, на кривой с рис. 4.11, а верхняя правая точка опущена вниз. Это значит, что области исходного изображения, окрашенные в белый цвет, после применения команды получат более темную окраску. Таким образом, эта кривая позволяет затемнить изображение. Кривая, показанная на рис. 4.11, б, наоборот, позволяет повысить яркость изображения, так как темные области исходной картинки будут окрашены в более светлые тона. В обоих случаях происходит уменьшение динамического диапазона результирующего изображения, что проявляется в ухудшении контрастности. Кривые, изображенные на рис. 4.11, в и 4.11, г позволяют изменить уровень «белого» и «черного» цветов соответственно. Дело в том, что точка, определяющая максимальную или минимальную яркость результирующей картинки, сдвинута относительно исходного минимума или максимума яркости. Кривая с рис. 4.11, д корректирует одновременно уровень «белого» и уровень «черного», не изменяя средних значений яркости (уровня «серого»). Такие кривые (изменяющие уровни «белого» и «черного») можно использовать для увеличения контрастности результирующего изображения.
Рис. 4.11. Примеры кривых команды Curves... Кривые, подобные показанным на рис. 4.11, е и 4.11, ж, позволяют исправлять недостатки изображения, связанные с плохими условиями съемки. Они увеличивают яркость светлых пикселов и уменьшают яркость более темных (рис. 4.11, е) и наоборот (рис. 4.11, ж). В первом случае можно улучшить изображение, если оно малоконтрастное, а во втором — если картинка имеет излишне высокий контраст. Кривые сложной формы, такие как изображенная на рис. 4.11, з, используются для получения художественных эффектов или сложной коррекции. На рис. 4.12 приведен пример художественной обработки изображения при помощи кривых. В данном случае были подчеркнуты темные области картинки, а остальные осветлены. Еще один пример использования кривых — кривая, приведенная на рис. 4.11, и. На ней точки «белого» и «черного» для результирующего изображения поменялись местами. Это позволит получить негативное изображение из позитивного или наоборот. Для того чтобы вам было удобнее работать с формой кривой, вы можете
увеличить ее масштаб. Нажмите кнопку, находящуюся в правом нижнем углу
окна
Рис. 4.12. Пример художественной обработки изображения при помощи кривых Как команда Levels... (Уровни...), команда Curves... (Кривые...) может работать в автоматическом режиме. Для его запуска вызовите команду Curves... (Кривые...), а затем нажмите кнопку Auto (Авто) в окне настройки параметров команды. При этом будет выполнена коррекция уровней. При нажатой клавише Alt кнопка Auto (Авто) заменяется кнопкой Options (Настройка). Нажав на эту кнопку, вы можете задать параметры выбора наиболее темного и наиболее светлого участка изображения. СОВЕТ. Работая с командой Curves... (Кривые...), установите флажок Preview (Просмотр). Это позволит вам наблюдать эффект от изменения параметров в окне документа. Рассмотрим еще две команды, служащие для коррекций цветовой гаммы редактируемого изображения. Первая из них — Image > Adjustments > Color Balance (Изображение > Настройки > Цветовой баланс). С ее помощью можно изменить соотношение основных цветов в изображении. На рис. 4.13 изображено окно настройки параметров.
Рис. 4.13. Окно настройки параметров команды Color Balance В окне находятся три ползунка: Cyan-Red (Голубой-Красный), Magenta-Green (Пурпурный-Зеленый), Yellow-Blue (Желтый-Синий). С их помощью можно изменять соотношение соответствующих цветов в изображении. Над ползунками расположены три поля ввода, отображающие значения, выставленные на ползунках. Вы также можете ввести нужные значения в эти поля с клавиатуры. В нижней части окна расположены три переключателя: Shadows (Тени), Midtones (Средние тона), Highlights (Света). Они позволяют выбрать, на какие (по яркости) пикселы будет воздействовать команда. Установив флажок Preserve Luminosity (Сохранить яркость), можно оставить яркость пикселов неизменной при изменении оттенка. Это позволит скорректировать тон изображения без изменения его очертаний. В Adobe PhotoShop 7.0 было введено новое средство цветокоррекции, позволяющее нормализовать цвета изображения в автоматическом режиме. Это команда Image > Adjustments > Auto Color (Изображение > Настройки > Автокоррекция цвета). Она работает в полностью автоматическом режиме без участия пользователя — вам надо только вызвать команду. Одновременно будет выполнена подстройка баланса цветов, а также яркости и контраста. Хотя алгоритм программы позволяет значительно повысить качество изображения, после применения этой команды может потребоваться дополнительная ручная подстройка, например, коррекция уровней.
Рис. 4.14. Окно настройки команды Variations... Последняя команда цветокоррекции, которую мы рассмотрим в этом уроке, — команда Variations... (Варианты...). Она позволяет изменять оттенок, яркость и насыщенность изображения. Главная ее особенность — все возможные варианты изменения текущей картинки отображаются не в виде комбинаций цифр, как в других командах, а визуально. Это очень удобно для быстрого подбора нужного цвета. Вызвать эту команду можно командой меню Image > Adjustments > Variations... (Изображение > Настройки > Варианты...). После этого на экране появится окно управления (рис. 4.14). В окне настроек находятся уменьшенные копии обрабатываемого изображения. Каждая копия снабжена поясняющейся надписью. Изображения с надписью Current Pick (Текущий вариант) представляют картинку в данный момент. Изображение с подписью Original (Оригинал), как следует из названия, представляет исходное изображение. Щелкая на этих изображениях, вы можете изменять редактируемый документ. СОВЕТ. Щелчок мыши на изображении с надписью Original (Оригинал) позволяет вернуть картинку к первоначальному состоянию. В верней части окна находится группа переключателей, при помощи которых можно выбрать изменяемый параметр и группу пикселов (по яркости). Переключатели Shadows (Тени), Midtones (Средние тона) и Highlights (Света) устанавливают режим изменения оттенков для темных, средних по яркости и светлых участков изображения соответственно. Переключатель Saturation (Насыщенность) устанавливает режим изменения насыщенности изображения. Под переключателями находится ползунок Fine-Coarse (Точно-Грубо). С его помощью можно управлять точностью настройки. Также в окне находится переключатель Show Clipping (Показать ограничение). Если он установлен, то на образцах изображения указываются области, которые не могут быть правильно отображены в режиме CMYK. При настройке оттенка изображения окно команды имеет вид, показанный на рис. 4.14. Оттенок можно изменить, щелкая мышью на шести картинках, расположенных в нижней части окна вокруг изображения текущего состояния рисунка. Картинки More Green (Больше зеленого), More Yellow (Больше желтого), More Red (Больше красного), More Blue (Больше синего), More Magenta (Больше пурпурного) и More Cyan (Больше голубого) позволяют увеличить содержание соответствующего цвета в изображении. При этом изменяются также яркость и насыщенность. В правой части окна расположена картинка текущего состояния изображения, а также картинки Lighter (Светлее) и Darker (Темнее). Щелкая на них, вы можете настраивать яркость изображения. Если вы установите переключатель Saturation (Насыщенность), то окно настройки команды примет вид, показанный на рис. 4.15.
Рис. 4.15. Окно настройки параметров команды Variations... в режиме коррекции насыщенности Щелкая на картинках Less Saturation (Менее насыщено) и More Saturation (Более насыщено), можно управлять насыщенностью изображения. СОВЕТ. Если изображение надо окрасить в какой-либо один цвет (сделать монохромным), то перед применением команды Variations... (Варианты...) его следует обесцветить. Самый простой способ сделать это — использовать команду Image > Adjustments > Desaturate (Изображение > Настройки > Обесцветить). Мы познакомились с наиболее нужными и широко используемыми командами коррекции яркости, контраста и цвета изображения. Теперь посмотрим, как при помощи Adobe PhotoShop улучшить резкость изображения. Для решения этой задачи в состав Adobe PhotoShop включено несколько фильтров. Вызвать их можно при помощи команд меню Filter > Sharpen (Фильтр > Резкость). Всего доступно четыре фильтра:
Действие всех этих фильтров основано на повышении контрастности соседних пикселов. Разница лишь в том, какие пикселы обрабатываются и насколько силен эффект. Фильтры Sharpen (Резкость) и Sharpen More (Резкость+) обрабатывают все изображение (или выделенную область), причем эффект от Sharpen More (Резкость+) примерно в два раза сильнее. Фильтр Sharpen Edges (Контурная резкость) обрабатывает только ярко выраженные границы и контуры, оставляя без изменений все остальное. Unsharp Mask... (Нерезкая маска...), в отличие от предыдущих фильтров, имеет окно настройки, в котором можно задать параметры обработки. В зависимости от них фильтр воздействует на те или иные пикселы. Рассмотрим работу с ним подробнее. На рис. 4.16 изображено окно настройки фильтра Unsharp Mask... (Нерезкая маска...).
Рис. 4.16. Окно настройки фильтра Unsharp Mask В верхней части окна расположен образец обрабатываемого изображения. Вы можете выбрать участок картинки, щелкнув мышью в окне документа или «перетаскивая» образец в окне настройки. Кнопки - и + позволяют изменить масштаб образца. Если вы установите флажок Preview (Просмотр), то изменения будут немедленно отображаться в окне документа. В нижней части окна располагаются ползунки, задающие параметры работы фильтра. Ползунок Amount (Количество) задает силу действия фильтра. Если вы работаете с изображением, которое затем будет выведено на печать с высоким разрешением, лучше увеличить эффект, так как на экране действие фильтра заметнее, чем на бумаге. Ползунок Radius (Радиус) определяет радиус, в котором ведется поиск пикселов, отличающихся от текущего больше, чем на пороговую величину. Если таковые найдены, производится повышение контрастности для улучшения резкости. При малых значениях радиуса резкость увеличивается только на границах областей. При больших значениях также повышается резкость внутри однотонных участков. Ползунок Threshold (Порог) задает пороговое значение яркости, на которое должны различаться пикселы для повышения их контрастности. При пороговом значении, равном 0, обрабатываются все пикселы без исключения. Большие значения порога позволяют повысить резкость только на границах однотонных областей или при резких перепадах яркости. ВНИМАНИЕ. Если изображение содержит шум (на однотонных областях присутствуют помехи в виде незначительных колебаний яркости соседних пикселов), то следует установить порог больше 0. В противном случае после использования нерезкой маски шум станет значительно заметнее. В заключение этого урока рассмотрим пример подготовки изображения с использованием средств цветокоррекции и повышения резкости. Во многих случаях, комбинируя различные способы обработки, можно значительно улучшить качество изображения. Например, часто приходится использовать отсканированные изображения различных схем и чертежей. Из-за шероховатости бумаги и большого увеличения качество таких картинок может быть далеким от идеала. Чтобы изображение стало пригодным для дальнейшей обработки, надо устранить серый фон и шум, возникший из-за того, что бумага имеет не идеально гладкую поверхность. Также полезно повысить резкость. Устранить окраску фона и шум можно при помощи команды Levels... (Уровни...). Если задать уровень «белого» таким, чтобы самые темные точки фона стали белыми, то фон изображения станет однотонным белым без каких-либо искажений. Задавая уровень «черного», можно значительно улучшить качество темных (закрашенных) областей. Проще всего установить уровни при помощи «пипеток», кнопки вызова которых находятся в окне настройки команды. Выберите белую «пипетку» и щелкайте ей на светлых участках. Затем выберите черную «пипетку» и «обработайте» темные участки. Сделайте их более резкими при помощи фильтра Unsharp Mask... (Нечеткая маска...). Вызовите фильтр и установите необходимые параметры. В данном случае изображение должно быть как можно более четким, поэтому установите ползунок Amount (Количество) на максимальное значение. Ползунок Radius (Радиус) установите приблизительно на 30, а ползунок Threshold (Порог) на 0. Нажмите кнопку ОК. ПРИМЕЧАНИЕ. Значения параметров для каждого отдельного изображения лучше подобрать индивидуально. ПРИМЕЧАНИЕ. Так как увеличение резкости производится за счет повышения контрастности изоб- ражения, то в принципе можно использовать команду Brightness/Contrast (Яркость/ Контраст). Это позволит увеличить четкость изображения, но контуры получатся несколько скругленными, что не всегда удобно. Используя различные инструменты Adobe PhotoShop, вы можете узнать, например, текущие координаты курсора. Для получения этой информации, а также данных о цветовых составляющих, яркости и насыщенности изображения можно воспользоваться очень простым и удобным способом. Все эти данные легко получить при помощи палитры Info (Инфо). Она вызывается на экран при помощи команды Window > Show Info (Окно > Показать Инфо). Сама панель показана на рис. 4.17.
Рис. 4.17. Палитра Info Палитра разделена на четыре зоны (в некоторых случаях их может быть больше), в которых при перемещении указателя мыши над окном документа выводятся следующие данные:
Вы можете выбирать, в каком виде будут представлены данные. Для этого нажмите на кнопку со стрелкой, расположенную в верхнем левом углу панели, и в появившемся меню выберите команду Palette Options... (Настройка палитры...). При этом на экране появится окно, изображенное на рис. 4.18.
Рис. 4.18. Окно настройки параметров палитры Info В зонах First Color Readout (Первый индикатор цвета) и Second Color Readout (Второй индикатор цвета) при помощи списков можно выбрать, какие параметры будут отображаться для точки изображения, над которой находится курсор. Кроме данных о цветовых составляющих в режимах RGB, HSB, Lab, CMYK и Grayscale (Градации серого), выдается информация о номере цвета в безопасной палитре (Web Color (Цвет web)) или составляющих в режиме, в котором изображение находится в данный момент (Actual Color (Текущий цвет)). Также можно получать сведения о прозрачности в данной точке (Opacity (Непрозрачность)) и о плотности чернил (Total Ink (Всего чернил)). В зоне Mouse Coordinates (Координаты мыши) можно выбрать, в каких единицах будут представлены координаты курсора. Полезная особенность палитры Info (Инфо) — при вызове какой-либо команды коррекции во время перемещения курсора над изображением цветовые составляющие отображаются в двух вариантах — до вызова команды и с учетом ее действия. Эта функция действует во время работы с окном настройки параметров команды. Кроме коррекции цветовой гаммы, контраста и яркости изображения, вам
может понадобиться, например, устранить небольшие поврежденные фрагменты
картинки или устранить некоторые посторонние предметы. Для этих целей
используется инструмент Можно переключить инструмент Clone Stamp (Штамп) в режим рисования заданным
шаблоном, а не фрагментом изображения. Для этого надо вызвать меню кнопки
инструмента (удерживать кнопку нажатой некоторое время) и выбрать из него
инструмент В версии 7.0 также были введены два новых инструмента, предназначенных
специально для восстановления поврежденных (например, загрязненных или
поцарапанных) изображений. Первый из них — Healing Brush (Восстанавливающая
кисть). Этот инструмент во многом сходен с инструментом Clone Stamp (Штамп)
Также был добавлен инструмент Patch (Заплатка). Он также позволяет копировать выделенный фрагмент изображения, но перед копированием фрагмент нужно выделить (аналогично инструменту Lasso (Лассо)). Затем его надо перетащить в нужную область изображения. Если на панели параметров переключатель Patch (Залатать) установлен в положение Source (Источник), то изображение из конечной точки перемещения будет использовано для восстановления выделенного фрагмента. Если этот переключатель находится в положении Destination (Конечная точка), то выделенный фрагмент будет использован для восстановления изображения, находящегося в конечной точке (точке, в которую вы перенесете выделенный фрагмент). Находящаяся на панели инструментов кнопка Heal Selection (Восстановить выделение) позволяет произвести обработку выделенной области, приводящую к устранению мелких деталей, в том числе и небольших повреждений. При помощи кнопки Use Pattern (Использовать шаблон) можно выполнить восстановление с использованием шаблона для заполнения утерянных или непригодных для использования фрагментов картинки. Выбрать шаблон можно из расположенного рядом с кнопкой списка. При восстановлении фрагменты изображения накладываются друг на друга, причем производится размытие для их плавного совмещения. Если изображения обоих фрагментов схожи по оттенкам и фактуре, то, используя восстанавливающие инструменты, можно попытаться устранить шум или небольшие повреждения, присутствующие в исходном изображении. Что нового мы узнали?В этом уроке мы ознакомились с командами и фильтрами, позволяющими улучшить качество отсканированных или готовых электронных изображений и подготовить их к дальнейшему использованию в оформлении сайта. Также мы узнали, для чего служит палитра Info (Инфо) и какие данные об изображении можно получить с ее помощью. Нами были рассмотрены инструменты Adobe PhotoShop, позволяющие устранять небольшие повреждения исходного изображения, возникающие, например, из-за пыли или царапин на сканируемом оригинале. [ Назад | Содержание | Дальше ] |
| ||||||||||||||||
| ||||||||||||||||
| Copyright © CompDoc.Ru | ||||||||||||||||
| При цитировании и перепечатке ссылка на www.compdoc.ru обязательна. Карта сайта. |