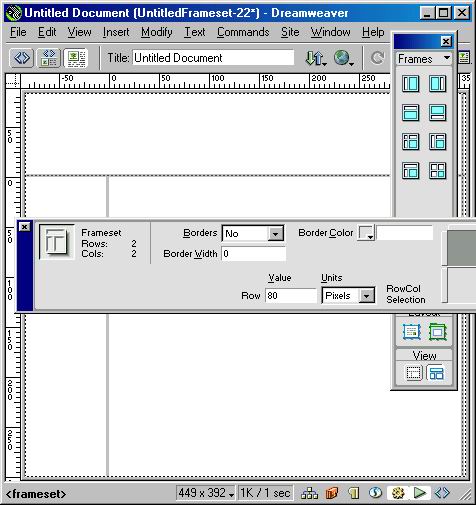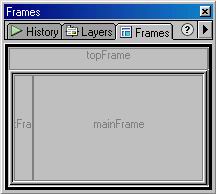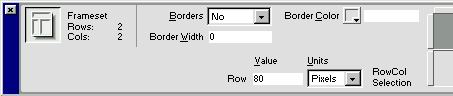|
||||||||||||||||
| <Добавить в Избранное> <Сделать стартовой> <Реклама на сайте> <Контакты> | ||||||||||||||||
|
||||||||||||||||
| ||||||||||||||||
|
| ||||||||||||||||
Графика и дизайн -> DreamWeaver -> Учебник по Dreamweaver 4 | ||||||||||||||||
Учебник по Dreamweaver 4
12. ФреймыФрейм (frame) — это отдельная, самостоятельная область гипертекстовой страницы. По своим свойствам такие области напоминают вложенные миниброузеры. В разные фреймы одного окна программы просмотра можно загрузить отдельные файлы HTML и просматривать их независимо друг от друга. Для просмотра страниц фрейм предлагает собственные полосы прокрутки и общие для всего окна панель инструментов и меню. Фреймы впервые появились в программе Netscape Navigator 2.0 и первое время рассматривались как универсальное средство Web-дизайна, а многими разработчиками считались основой интерфейса будущего. Со временем волна неоправданных ожиданий улеглась и стали яснее достоинства и недостатки этого средства навигации по WWW. Сайты с фреймами имеют следующие преимущества.
Будет большим преувеличением сказать, что перечисленные проблемы получили исчерпывающее решение только с появлением фреймов. Задачи минимизации трафика, создания статических фрагментов страницы и точной взаимной координации объектов решаются и в рамках классической парадигмы Web-дизайна, без привлечения фреймов. Для этого требуется стимулирующая мотивация и некоторые дополнительные проектные мероприятия. Итак, преимущества, которые дает применение фреймовой структуры, не являются уникальными; эквивалентных результатов можно добиться, оперируя привычными средствами и инструментами гипертекстовой разметки. Любое сильнодействующее средство имеет свои побочные эффекты, и фреймы не являются исключением из этого общего правила. Перечислим их главные недостатки.
С ростом масштабов узла, по мере усложнения содержимого гипертекстовых страниц, при высокой частоте обновления контента недостатки фреймов отступают на второй план. Доминирующим фактором становится удобство локального обновления. Многие сайты крупных корпораций, информационные порталы, Web-узлы новостных компаний построены на основе фреймов. 12.1. Кодирование фреймовДля организации фреймовой структуры на гипертекстовой странице требуется создать несколько документов.
Рис. 12.1. Простая фреймовая структура <html> <head> <titlе>Документ_с_фреймами</titlе> </head> <frameset cols="l05,*"> <frame name="leftFrame" scrolling="yes" src="left.htm"> <frame name-'rightFrame" src="right.htm"> </frameset> </html> Основной задачей дескриптора <frameset> является указание состава документа и способа расположения его элементов. Каждой независимой области страницы ставится в соответствие одиночный дескриптор <frame>, который описывает загружаемый в нее гипертекстовый документ. Полный адрес URL источника задается значением атрибута src. Это единственный обязательный атрибут дескриптора <frame>, без указания которого фреймовая структура не сможет правильно работать. Взаимные ссылки и работа многих программных средств во фреймовой среде требует назначения отдельным областям собственных имен. Имена фреймов присваиваются атрибуту name дескриптора <frame>. Этот необязательный атрибут в большинстве практических ситуаций является весьма желательным. Фреймовая структура некоторыми своими свойствами напоминает таблицы, В частности, она может состоять из строк и столбцов. Способ разбиения главной страницы задается при помощи атрибутов cols и rows структурною дескриптора <frameset>. Так, дескриптор <frameset cols=" 100,150,230" > задает разбиение на три столбца, а дескриптор <frameset cols="200,240" rows="300,400"> на два столбца и две строки. В приведенных примерах числовые значения атрибутов представляют собой габариты строк и столбцов, заданные в абсолютных единицах измерения – пикселах. Подобная система измерения не является единственной. Ширину столбцов и высоту строк можно задавать в процентах от доступного свободного пространства, которым располагает программа просмотра. В этом случае надо просто поставить символ процента после выбранного числового значения. Например, дескриптор <frameset rows="50%,50%"> задает разбиение на две равные по ширине строки, каждой из которых отводится ровно половина свободного пространства окна. Часто на Web-страницах используется стандартная планировка, когда навигационные кнопки располагаются в левом столбце фиксированной ширины, а правый занимает основное содержимое страницы. Подобная система измерения задается при помощи специального символа * (звездочка), который означает “все свободное пространство”. В приведенном ниже примере задается структура из двух столбцов: левый имеет ширину в 100 пикселов, а правому отводится весь остаток свободного пространства, абсолютная величина которого зависит от размеров окна броузера: <framesеt cols="100,*"> Этот символ можно использовать и для задания пропорциональной ширины столбцов или строк. Например, дескриптор <frameset rows="*,4*"> описывает структуру из двух строк, причем высота второй в четыре раза больше первой строки. 2.2. Создание фреймовПрограмма Dreamweaver располагает удобными инструментами для создания фреймовых структур неограниченной сложности. Типичная последовательность такой разработки состоит из следующих этапов.
Фреймовая структура задает состав независимых областей и их расположение. Это фундамент всего фреймового документа, на который опирается его система навигации, распределение данных по отдельным файлам и пр. Программа располагает набором стандартных структур, в число которых входят самые простые и популярные варианты разбиения на независимые области. Пользователь имеет возможность вставить любую структуру из стандартного набора. Если ни один из библиотечных вариантов не подходит, то всю работу по определению фреймовой структуры и ее составляющих придется проделать самостоятельно. Создание предопределенных структурДля использования на гипертекстовой странице предопределенной фреймовой структуры надо действовать следующим образом.
12.2. Вставка стандартных фреймовых структур
Рис. 12.3. Пример библиотечной структуры
Любую стандартную фреймовую структуру можно применить к разработанной странице, заполненной текстом и графикой. Но разбиение на фреймы влечет за собой уменьшение свободной площади, отведенной под страницу, что способно повлечь критические последствия для ее планировки. Целесообразно создавать фреймовую структуру на пустой странице, и только после разбиения ее на независимые области переходить к информационному наполнению.
Многие фреймовые области стандартных структур выглядят как вертикальные или горизонтальные полосы. По умолчанию программа Dreamweaver устанавливает ширину или высоту таких областей равной 80 пикселам. Чтобы изменить этот размер, достаточно зацепить указателем граничную линию и перетащить ее. Разработка фреймовых структурБиблиотека стандартных фреймовых структур объединяет самые ходовые варианты разбиения гипертекстовых страниц. Кроме того, программа разрешает выполнять интерактивную настройку размеров фреймов и вкладывать стандартные структуры друг в друга. Это достаточно мощные ресурсы, которым по силам самые сложные задачи создания фреймовых структур. В тех редких случаях, когда перечисленных возможностей оказывается недостаточно, разработчик имеет возможность создать особую фреймовую систему, отвечающую его личным предпочтениям и целям.
Для удаления внутренней границы достаточно перетащить ее за пределы окна документа.
Основной прием разработки — перетаскивание границ — прекрасно сочетается со вставкой предопределенных структур. Можно использован. смешанную стратегию, когда вначале на текущей странице создается стандартная сетка, которая потом изменяется при помощи техники перетаскивания. Следует отметить, что результаты таких действий не всегда одинаковы При вставке стандартных библиотечных вариантов всегда получается вложенная фреймовая структура, у которой отдельные документы, в свою очередь, разбиты на фреймы. Вложение происходит независимо от того, какие части исходного документа были выбраны перед операцией. Результат применения метода перетаскивания границ зависят от того, какая часть документа была выбрана перед операцией. Если выбрать структурный документ целиком, то при помощи перетаскивания граничных линий можно создать лишь “плоскую структуру” одной глубины вложении. Для получения структур с вертикальной подчиненностью надо вначале выбрать отдельный фрейм или поместить в него текстовый курсор. 12.3. Выбор фреймовСозданная структура и все составляющие фреймы представляют собой <отдельные гипертекстовые документы, которые программа Dreamweaver отображает в общем рабочем окне. Чтобы внести изменения в отдельные документы или модифицировать всю систему разбиения на независимые области, необходимо сначала выбрать соответствующий объект. Можно сделать это непосредственно в окне документа или воспользоваться специальной палитрой, предназначенной для выбора элементов фреймовой структуры. Признаком выбора фрейма служит тонкая пунктирная линия вдоль его границ. Палитра фреймовПалитра Frames (Фреймы) — это миниатюрное изображение фреймовой структуры документа. Она предоставляет информацию о положении отдельных составляющих структуры, их именах и размерах (рис. 12.4). С помощью палитры легко выполнять выбор фреймов. Кроме того, она делает наглядным вложение структур, которое не всегда легко просматривается в окне документа из-за наличия второстепенных деталей и посторонних объектов. Палитра располагает простыми средствами навигации по сложной фреймовой структуре. Область окна документа, в которой находится текстовый курсор и выполняются проектные операции, считается активной и выделяется в палитре подчеркиванием границ и названия.
Рис. 12.4. Палитра Frames (Фреймы) Чтобы открыть эту палитру, дайте команду Window > Frames (Окно > Фреймы) или просто нажмите комбинацию клавиш SHIFT+F2. Чтобы выбрать фрейм, надо просто щелкнуть на его изображении в палитре Frames (Фреймы). Для выбора всей структуры требуется щелкнуть мышкой на любой точке рамки, ограничивающей все фреймы в палитре. Выбор фреймов в окне документаВыбор фреймов можно выполнять и непосредственно в окне документа. Для структур с небольшим числом составляющих этот прием удобнее, чем использование палитры Frames (Фреймы), поскольку рабочее пространство не загромождается служебными окнами. Перечислим все приемы, которые предлагает программа для выбора фреймов в окне документа:
Программа также обеспечивает переход между фреймами одного уровня (по горизонтали) и между вложенными структурами и их элементами (по вертикали).
Средствами программы Dreamweaver легко создавать иерархические фреймовые системы, состоящие из нескольких структурных документом, вложенных друг в друга. Для большей части операций по планировке страниц и их наполнению такая иерархичность не влечет никаких последствий и не меняет технику и тактику их применения. Но в некоторых случаях следует четко различать уровни структурных документов. Отличить вложенную структуру от главной проще всего по селектору разметки. При выборе главного структурного документа дескриптор <frameset> в селекторе получает полужирное начертание. Дескрипторы вложенных структур представляются в обычном виде. Кроме того, в палитре Framе (Фреймы) каждая отдельная структура обведена выпуклой рамкой, а документы разделяются тонкими граничными линиями. 12.4. Сохранение фреймов и структурКак упоминалось ранее, любой документ, разбитый на фреймы, состоит из нескольких независимых файлов HTML. Во-первых, содержимое каждой независимой области фреймовой структуры задается гипертекстовым документом. Во-вторых, число фреймов, их расположение, габариты, отображение границ, вывод линеек прокрутки, поля — вся эта информация хранится в отдельном файле, который называется структурным документом (frameset document}. Без сохранения всех документов, связанных с фреймовой структурой, содержимое экрана гипертекстового редактора невозможно просмотреть в броузере. Вновь созданным фреймам программа присваивает временные имена по следующим правилам: UntitledFrame-N.htm для вновь созданного фрейма с номером N, UntitledFrameset-K.htm для фреймовой структуры с номером К и Untitled-M.htm для опорной страницы с номером М.
Сохранение фреймовой структуры (структурного документа) выполняется следующим образом.
Отдельный фрейм сохраняют так.
Далее потребуется выполнить сохранения действия по выбору расположения, имен и расширений имен документов. Напомним, что все документы, относящиеся к структуре фреймов, представляют собой обычный гипертекст и должны быть сохранены с обычными для такого сорта информации расширениями имени (.HТM, .HTML и пр.). Команда Save > All Frames (Сохранить > Все фреймы) сохраняет все документы, связанные с отдельными фреймами структуры, и сам структурный документ. 12.5. Редактирование структурБольшая часть работы по изменению свойств созданной фреймовой структуры выполняется средствами палитры Property Inspector (Инспектор свойств) (CTRL+F3). Вид, который принимает эта палитра после выбора структуры, показан на рис. 12.5. По состоянию этой палитры можно уверенно судить о том, какая часть фреймовой структуры выбрана в данный момент. Признаком выбора всей структуры служит эскиз, который отображается в правой части палитры. Это не только значок, напоминающий пользователю способ разбиения структурного документа, но и средство выбора его строк и столбцов. Чтобы выделить строку фреймов, надо просто щелкнуть на любой ячейке этой строки. Повторный щелчок в том же месте переключает выбор со строки на столбец и обратно.
Puc. 12.5. Настроечные параметры фреймовой структуры
Размеры фреймовРазмеры фреймов структуры зависят от положения внутренних граничных линий. Перетаскивая эти разделители, можно перестроить структуру и добиться нужных габаритов отдельных ее ячеек, строк или столбцов. В этом случае размеры областей задаются “на глазок”. Размерные линейки, которые вызываются по команде View > Rulers > Show (Вид > Линейки > Показать), способны только отчасти облегчить точное позиционирование, поскольку их разрешающая способность ограничена. Для точного задания размеров следует использовать палитру Property Inspector (Инспектор свойств) (рис. 12.6) Ранее уже проводилось сравнение фреймовых структур с таблицами. Его можно значительно усилить: фреймовые структуры напоминают регулярные таблицы, столбцы и строки которых образуют однородную сетку вдоль каждого направления. Это значит, что разрешается задавать ширину только для целого столбца или высоту для всей строки. Изменить габариты графы (строки или столбца) фреймовой структуры можно следующим образом.
Например, если ширина одного столбца должна быть и два раза больше ширины другого, то размеры обоих следует задать в относительной системе и установить следующие значения в поле Value (Значение): 2 — для большего столбца и 1 — для меньшего. ГраницыДля разделения отдельных фреймов структуры программа Dreamweaver рисует граничные линии, толщина которых по умолчанию равна шести пикселам. При помощи палитры Property Inspector (Инспектор свойств) можно изменить большую часть параметров оформления граничных линий.
Отображением граничных линий управляют два раздела палитры: Borders (Границы) и Border Width (Толщина границы). Первый раздел представляет собой список, объединяющий три значения Yes (Да), No (Нет), Default (По умолчанию). Пункт Yes(Да) включает отображение границ. В этом случае и редакторе и программах просмотра они изображаются в псевдотрехмерном виде. Пункт No (Нет) выключает визуализацию границ. В этом режиме граница отображается в программе Dreamweaver в виде плоских линий без иллюзии объема. В броузерах она вообще не отображается. Пункт Default (По умолчанию) оставляет вопрос о граничных линиях фреймового документа на усмотрение программы просмотра. В этом случае редактор рисует выпуклые границы фреймов. Второй раздел — это поле, задающее толщину границы в пикселах. Нулевой толщина означает, что граница не будет видна в программе просмотра. Чтобы она не отображалась в редакторе, требуется командой View > Visual Aids > Frame Borders (Вид > Служебная разметка > Границы фреймов) выключить отображение разделителей и границ фреймового документа. Если этот режим включен, то даже задание нулевой толщины границ не отменяет видимое разделение фреймов в окне документа. Для нового фреймового документа отображение границ по умолчанию включено, а их толщина составляет 6 пикселов (этой толщине соответствует пустое поле). Изменение цвета граничных и внутренних разделительных линий выполняется средствами раздела палитры Border Color (Цвет границы). Это стандартный по форме элемент программы с типовыми приемами работы, которые неоднократно рассматривались в предыдущих разделах книги, например, посвященных выбору цвета текста или фона таблицы.
12.6. Редактирование фреймовКаждый фрейм — это отдельный, независимый от окружения, гипертекстовый документ. К нему применимы все штатные средства редактирования страниц HTML, которыми располагает программа. Большая часть ресурсов, относящаяся к параметрам страницы, расположена в диалоговом окне Page Properties (Свойства страницы). Напомним, что для открытия этого окна достаточно дать команду Modify > Page Properties (Изменить > Свойства страницы) или воспользоваться клавиатурной комбинацией CTRL+J. Все специфические признаки форматирования, относящиеся к оформлению фрейма, расположены в палитре Property Inspector (Инспектор свойств). Напомним, что содержание и вид этой контекстно-чувствительной палитры зависит от типа выбранных объектов. Для выбора фрейма надо щелкнуть на его значке и палитре Frames (Фреймы) (SHIFT+F2) или, удерживая нажатой клавишу ALT, но самому оригиналу в окне документа. На рис. 12.6 показано состояние панели Инспектора свойств при выборе отдельного фреймового документа.
Puc. 12.6. Параметры оформления фрейма ИменаОтдельным фреймам структуры должны быть присвоены уникальные имена. Это, формально не обязательное, правило в большинстве случаев является совершенно необходимым, поскольку дает возможность организовать перекрестные ссылки между областями одной структуры и позволяет программам просмотра выполнить корректный разбор гипертекстового документа с вложенными фреймами. Присвоить фрейму собственное имя можно так.
Загрузка файловПрограмма Dreamweaver поддерживает различные стратегии создания и наполнения фреймов. Области фреймовой структуры — это обычные гипертекстовые страницы, которые могут быть созданы заново, как обычные документы HTML Возможен и другой путь, когда разработанная фреймовая структура заполняется гипертекстовыми документами, созданными ранее. Для этого надо просто связать с фреймом нужный файл HTML. Загрузка в данную область фреймового документа файла, содержащего гипертекстовую страницу, выполняется так.
ГраницыДля отдельных фреймов разрешается задавать индивидуальные границы, отличающиеся по оформлению от общих границ, установленных для всей фреймовой структуры. Для этого надо выбрать фрейм и изменить значения полей Borders (Границы) и Border Color (Цвет границы) в палитре Property Inspector (Инспектор свойств). Выбор параметров оформления границ отдельных фреймов выполняется так же, как и для всей структуры. Техника работы с этими элементами управления рассмотрена в одном из предыдущих разделов, посвященном редактированию фреймовых структур. Параметры оформления, выбранные для отдельного фрейма, имеют приоритет над общими установками для всей структуры. Существуют очевидные ограничения, которые накладываются на возможные варианты оформления общей границы соседних областей фреймового документа. Разрешить возможные конфликты такого рода можно при помощи специальных приемов, которые разрешают задать разное оформление границы соседних областей. Видимо, самое чистое решение задачи дает использование для одного из соседних фреймов специального фонового рисунка с видимой границей. Полосы прокруткиПолосы (или линейки) прокрутки — это хорошо знакомый каждому пользователю Windows элемент управления, предназначенный для просмотра больших документов в окнах небольшого размера. Эту операцию иногда называют не прокруткой, а скроллингом или панорамированием. Одной из привлекательных особенностей фреймовых гипертекстовых документов является возможность ввести полосы прокрутки в отдельные фреймы. В этом случае отчасти упрощается решение задачи пространственного размещения материала, но на потенциальных посетителей ложится дополнительная нагрузка по пролистыванию больших документов. Управление полосами прокрутки выполняется средствами раздела Scroll (Прокрутка) палитры Property Inspector (Инспектор свойств). Это список, состоящий из четырех пунктов.
Закрепление размеровПо умолчанию размеры любого фрейма разрешается менять в программе просмотра. Для этого достаточно зацепить внутреннюю границу и перетащить ее на другое место рабочего окна программы просмотра. Эту возможность можно заблокировать, оставляя размеры фрейма (в броузере, но не редакторе) фиксированными. Чтобы закрепить размеры фрейма, надо его выбрать и в палитре Properly Inspector (Инспектор свойств) установить флажок No Resize (He изменять меры).
ПоляПодобно ячейкам таблицы, отдельные фреймы структурного документа могут иметь поля. Это свободная зона вдоль границ фрейма, которая отодвигает содержимое от рамки и поэтому облегчает восприятие материала, Положением содержимого области управляют четыре поля: левое, правое, нижнее и верхнее. Причем левое поле всегда равно правому, а нижнее--верхнему. Размеры вертикальных и горизонтальных полей не зависят друг от друга. По умолчанию размер горизонтального поля равен шести пикселам, а величина вертикального поля составляет четырнадцать пикселов. Размеры фреймовых полей можно изменить при помощи палитры Property Inspector (Инспектор свойств). За горизонтальные поля отвечает раздел Margin Width (Ширина полей), за вертикальные — Margin Height (Высота полей). Эти обычные числовые поля со стандартными для программы приемами обращения. Чтобы изменить расстояние от содержимого фрейма до границы, надо просто ввести в числовые поля нужные габариты свободных зон и подтвердить операцию нажатием клавиши ENTER. 12.7. Целеуказание ссылокФреймовые документы предоставляют разработчику возможность более глубокого контроля над ссылками, чем обычные гипертекстовые страницы. I !апример, можно задать визуализацию ссылок таким образом, чтобы они выводились в заданном фрейме той же страницы. Можно даже opгонизовать своеобразный навигационный центр, когда все ссылки локализованы и одном фрейме, который всегда видим и достижим для пользователя. Выбор определенного фрейма для вывода ссылки принято называть целеуказанием (targeting). Связь ссылки и фрейма выполняется средствами палитры Property Inspector (Инспектор свойств). При этом составляющие фреймового документа представляются своими именами. Без таковых прямое обращение к данной области невозможно, поэтому целесообразно всем фреймам документа давать собственные уникальные имена. Четыре имени зарезервированы: они фактически описывают не конкретные фреймовые области, а сценарии поведения программы просмотра или логические разделы текущей фреймовой структуры. Перечислим эти предопределенные логические имена.
Задать область загрузки ссылки можно следующим образом.
Возможность выбора области загрузки ссылки — это мощное средство, которое при неосторожном ее использовании способно создать опасную ситуацию в процессе визуализации документа в программе просмотра. Пусть имеется фреймовый документ под названием main.htm. Предположим, что в одной из его областей существует ссылка на главный документ и для нее установлена опция целеуказания _self. Это означает, что главный документ загружается в один из своих фреймов. Каждый щелчок по такой ссылке вкладывает документ внутрь себя. Программы просмотра способны отработать несколько таких итераций, но глубокая рекурсия быстро приводит к исчерпанию вычислительных ресурсов и краху программы. 12.8. Поддержка старых броузеровНе все программы просмотра, которые в настоящий момент находятся в обращении, поддерживают работу с фреймовыми документами. Так, броузер Netscape Navigator приобрел такую возможность только со второй версии, программа Internet Explorer — на одно поколение позже, только с третьей версии. Язык HTML располагает специальным механизмом, который делает фреймовые документы доступными для подобных программ просмотра. Эти функции выполняет парный дескриптор <noframes>. В этом контейнере размещается содержимое, предназначенное для вывода в программах просмотра, не поддерживающих фреймы. Это может быть любое текстовое или графическое наполнение по выбору автора — своего рода “бесфреймовая” версия гипертекстового документа. Современные броузеры игнорируют фрагмент кода, помещенный внутрь этих дескрипторных скобок; они отображают фреймовый документ в полном соответствии с его логической структурой. Сразу после создания главного структурного документа программа Dreamweaver автоматически размещает вслед за дескрипторной парой <frameset> </frameset> часть кода, предназначенную для старых броузеров. Этот фрагмент выглядит следующим образом. <noframes> <body bgcolor="#FFFFFF" text="#000000"> </body> </noframes> Для заполнения этого кодового фрагмента программа располагает специальным режимом работы. Чтобы перейти в него, надо дать команду Modify > Frameset > Edit NoFrames Content (Изменить > Структурный документ > Бесфреймовое содержимое). По этой команде программа отображает пустое окно документа с заголовком NoFrames Content (Бесфреймовое содержимое) в верхней части. Используя штатные команды и инструменты Dreamweaver, можно создать информационное наполнение бесфреймовой части документа. После окончания этой работы та же команда выполняет обратный переход в обычный режим окна документа. В режиме NoFrames Content (Бесфреймовое содержимое) доступны почти все возможности редактора. Разработчик может вводить текст, вставлять рисунки, создавать формы, работать с таблицами, включать в состав документа интерактивные картинки и пр. Перечислим немногие существующие особенности и ограничения.
12.9. Динамические сценарииС фреймами разрешается связывать различные динамические сценарии: предустановленные, которые поставляются вместе с программой, и специальные, созданные сторонними разработчиками или фирмами. Напомним, что все технические действия по связыванию сценария и объекта выполняются при помощи палитры Behaviors (Режимы). Различные причины побуждают авторов гипертекстовых страниц прибегать к помощи фреймов, но одним из главных мотивов является, видимо, дополнительный контроль положения текстовых и графических фрагментов. Среди стандартных сценариев, которые поставляются с редактором, есть несколько образцов, которые хорошо сочетаются с фреймами и способны облегчить управление содержимым гипертекстовой страницы. Перечислим эти сценарии.
[ Назад ] | [ Содержание ] | [ Дальше ] |
| ||||||||||||||||
| ||||||||||||||||
| Copyright © CompDoc.Ru | ||||||||||||||||
| При цитировании и перепечатке ссылка на www.compdoc.ru обязательна. Карта сайта. |