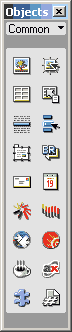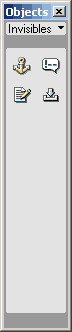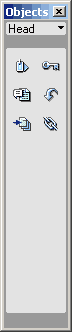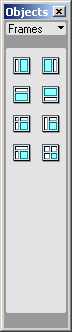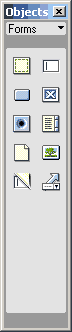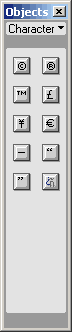Шаг 1
Меня уже давно просили сделать доброе дело и написать не заумные типсы для людей, которые разбираются в различных пакетах, а сделать что-то более приближенное к начинающим, тем кто еще не знает даже азов того или иного пакета. Я долго сомневался в необходимости подобной публикации и все-таки решился.
Идея данного описания проста - мы с вами, будем постепенно (по шагам) строить некий сайт (например домашнюю страничку). При этом я постараюсь пройтись по всем возможностям DreamWeaver. Расскажу где и чем лучше всего пользоваться.
Начнем мы с самого простого - с интерфейса пакета

Так выглядит внешний вид DreamWeaver 3 после его установки и загрузки. Основные панели я выделил и подписал. Для удобства можно эту картинку распечатать, так как я буду довольно часто на нее ссылаться.
Как вы видите в основном интерфейс представлен основным окном документа, где мы проивзодим все основные действия и вспомогательными плавающими панелями. На самом деле, можно (если у вас, например стоит разрешение менее 800х600) закрыть все эти плавающие панели, открыть окно документа на весь экран и пользоватся только главным меню (все необходимые пункты в нем имеются).
Начнем разбор интерфейса с панели "палитра объектов" - палитры, при помощи которой мы помещаем практически все внешнюю (не касающуюся текста) информацию на нашу страничку. Эта палитра имеет несколько разных вариантов, которые могут быть открыты при помощи выпадающего меню в верхней части "палитры объектов". Давайте посмотрим, что это за варианты.
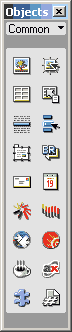 |
По умолчанию всегда стоит палитра common objects (основные объекты). В нее включено практически все что вам нужно (слева-навправо, сверху-вниз):
- Image (картинка) - вставляет на страничку графический элемент
- Rollover Image (перекатыш) - вставляет на страничку конструкцию, которая имитирует анимированную кнопку (кнопку изменяющую свой вид при наведении на нее)
- Table (таблица) - вставляет на страничку таблицу
- Tabular data (табличные данные) - вставляет готовую с таблицу с готовыми данными (например из Exel)
- Horizontal Rule (линейка) - вставляет декоративный элемент - линейку (обычно используется как разделитель абзацев)
- Navifgation Bar - вставляет навигационную панель состоящую из нескольких кнопок
- Draw Layer (нарисовать слой) - вставляет на страничку слой (как в PhotoShop)
- Line Break (мягкий перенос) - вставляет на страничку (в тексте) мягкий перенос
- E-mail Link (сслыка на электронную почту) - вставляет на страничку ссылку на электронный адрес
- Date (дата) - вставка в документ текущей даты (можно с автообновлением)
- Flash - вставляет флеш-анимацию в страничку
- ShockWave - вставляет Shockwave-анимацию
- Generator - вставляет заготовку Generator
- FireWorks - вставляет объект FireWorks
- Applet - вставляет ява-апплет
- ActiveX - вставляет ActiveX
- Plugin - вставляет объект, проигрываемый плагином
- SSI - вставляет инклюд (подключаемый внешний HTML файл)
|
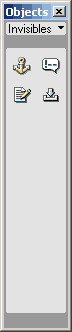 |
Палитра Invisibles возволяет добавлять в исходный код странички:
- закладки
- комментарии
- ява-скрипты
- неразрывные пробелы
|
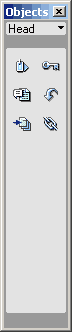 |
Палитра head помогает нам добавлять различные описания и свойства странички, такие как:
- мета-теги
- ключевые слова
- описания странички
- устанавливать параметры обновления странички
- указывать базовую ссылку (ссылку по умолчанию)
- указывать ссылки
|
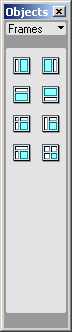 |
Палитра Frames (фреймы) поможет сделать одним нажатием на кнопку сложную фреймовую структуру. Подробнее о фреймах и их применении позже.
|
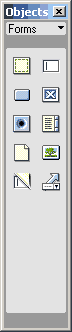 |
Палитра forms (формы) служит для визуального создания форм (того, что вы довольно часто заполняете на различных сайтах).
Она состоит из объектов:
- form - сама форма
- text field - текстовое поле
- button - кнопка
- checkbox - чекбокс (это где вы галочку на выборах ставите)
- radio button - радиобаттон, обеспечивает выбор одного из вариантов
- list/menu - делает выпадающий список или меню
- filefield - форма для закачки файлов
- imagefield - поле картинки
- hidden filed - скрытое поле
- jump menu - для перехода по клику на другую страничку
|
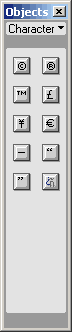 |
Палитра специальных символов поможет вам просто и легко добавить на свою страничку знак копирайта, зарегистрированной торговой марки, йены и многого другого. Достаточно просто нажать на нужную кнопку.
|
Для первого раза, я думаю достаточно. Попробуйте повставлять различные объекты в ваш документ. Как вы видите при нажатии на каждую кнопку возникают различного рода диалоги. На следующем шаге мы разберемся с некоторыми из них.
Содержание |
Вперед
|