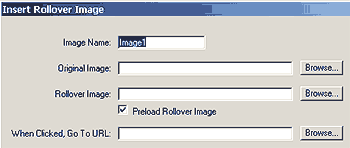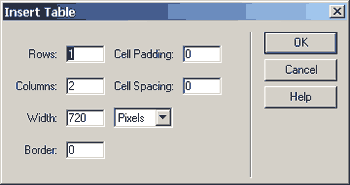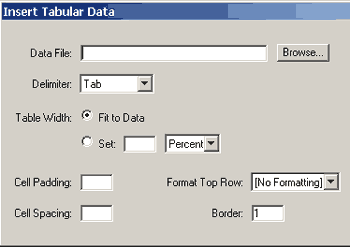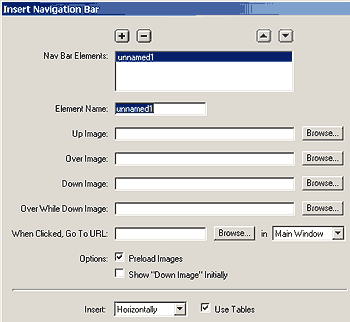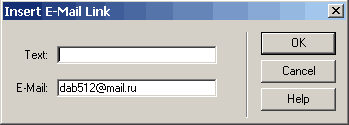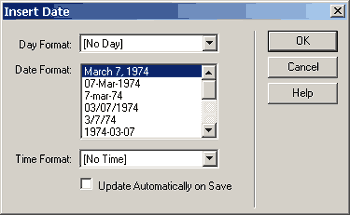|
||||||||||||||||
| <Добавить в Избранное> <Сделать стартовой> <Реклама на сайте> <Контакты> | ||||||||||||||||
|
||||||||||||||||
| ||||||||||||||||
|
| ||||||||||||||||
Графика и дизайн -> DreamWeaver -> DreamWeaver шаг за шагом | ||||||||||||||||
Шаг 2В данной части мы познакомимся с основными диалогами, возникающими при добавлении объектов из "палитры объектов" в поле документа. Большая часть этих диалогов, например таких как: вставка картинки, горизонтальной линейки, мягкого переноса, флеш, shockwave, generator, plugin, activeX, java applet и server-side include вообще не требуют пояснений, так как либо не содержат никаких диалоговых окон, либо сводятся к указанию нужного файла на жестком диске. По этому разбиратся мы будем с теми диалогами, которые: а) могут нам пригодится б) не так уж и просты на первый взгляд.
Начнем со вставки rollover image (картинки-перекатыша). В основном, подобные объекты используются для различных навигационых элементов на сайте. Взляните на окно диалога. Там вы видите четыре основных поля. Сверху-вниз это:
Вот и все. После нажатия на кнопку OK вы получите готовую кнопку, не написав ни строчки кода.
Следующий объект - Insert Table (вставить таблицу). Таблицы в построении сайтов используются не только как в каком-нибудь Word-е или Excel-е, а и как модульные сетки (собственно некий каркас, на котором как на паутине держатся все объекты странички). Что нужно указать в данном случае:
Тоже не сложно. Все заполнили, указали и получили готовую таблицу.
Объект Tabular Data появился только в третьей версии и являет собой очень удобный интерфейс для вставки внешних табличных данных в Dreamweaver. Например прайсов из Excel. Указываем:
Все. После этого ваш (заранее подготовленный) файл с данными предстанет перед вами в DreamWeaver.
Navigation Bar - этот объект побил все рекорды по количеству полей которые нужно заполнить. Его нужно рассматривать как некоторый очень навороченный инструмент для создания навигационных панелей на сайтах. Заполняем:
Уф. Если вы все это заполните и сделаете - то в итоге у вас будет нормальная рабочая навигационная панель без написания даже строчки кода.
Вставка ссылки на электронный адрес. Тем кто немного знает HTML уже известно, что для вставки подобной ссылки достаточно написать: <A HREF="mailto:dab512@mail.ru">e-mail</A>. Но можно этого не знать, а просто указать текст ссылки и адрес e-mail. Что проще смотрите сами :)
Вставка текущей даты - очень удобная вещь. На своем сайте я ее использую постоянно. Достаточно указать формат даты, времени и, если необходимо, указать пункт Update Automatically on Save (автоматически обновлять при сохранении). Ну вот на этом мы пока и закончим. На следующем шаге мы рассмотрим то, что необходимо для начала нормальной работы над сайтом - настройки DreamWeaver 3. Назад | Содержание | Вперед
|
| ||||||||||||||||
| ||||||||||||||||
| Copyright © CompDoc.Ru | ||||||||||||||||
| При цитировании и перепечатке ссылка на www.compdoc.ru обязательна. Карта сайта. |