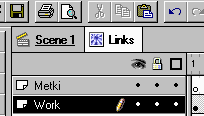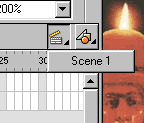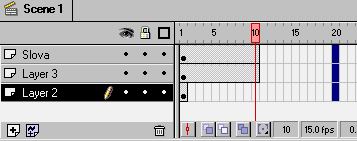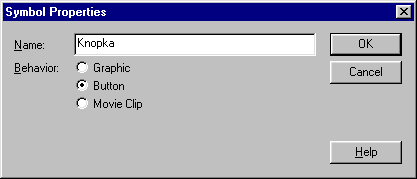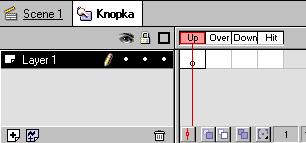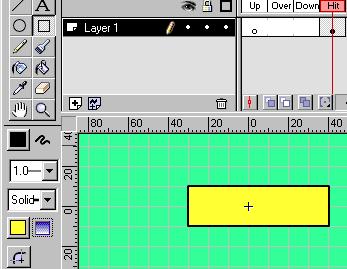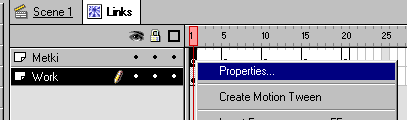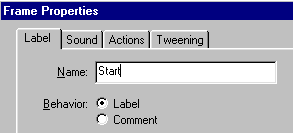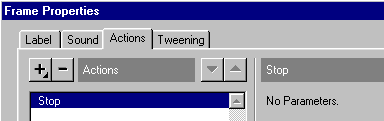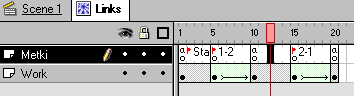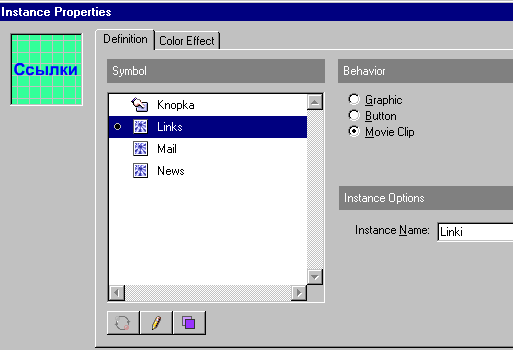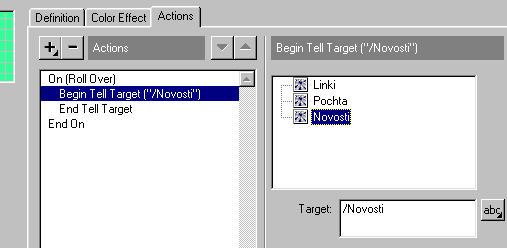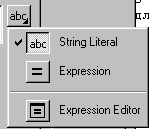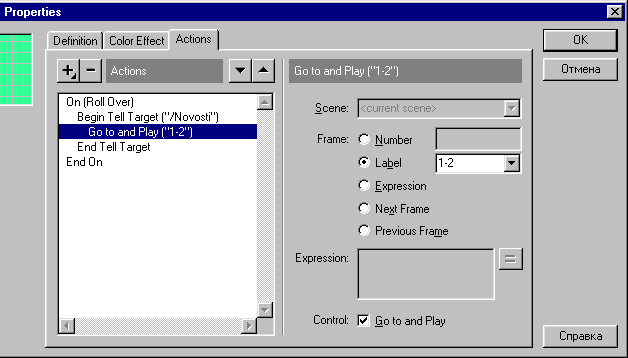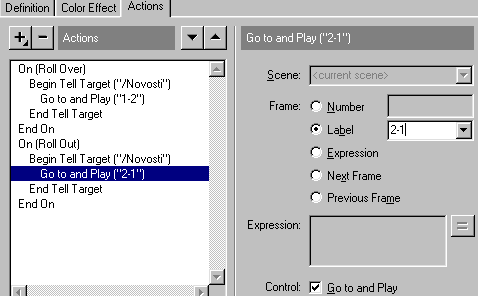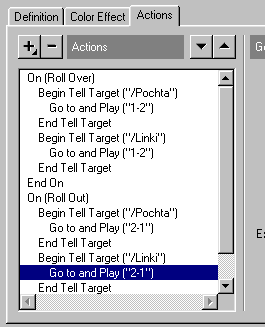|
||||||||||||||||
| <Добавить в Избранное> <Сделать стартовой> <Реклама на сайте> <Контакты> | ||||||||||||||||
|
||||||||||||||||
| ||||||||||||||||
|
| ||||||||||||||||
Интернет технологии -> Flash -> Flash для чайников | ||||||||||||||||
Flash для чайниковЧасть четвертаяЦели, действия и меткиИтак теперь у нас с вами есть 3 готовых символа в которых происходит все что нужно для нашего навигационного меню. Осталось немного отвлечься (:), потом разместить все эти символы на своих местах, и заставить их соответствующим образом реагировать на перемещение и щелчки мышкой.
или тут
Для начала давайте удалим вот этот вот выделенный объект из слоя Layer 2 (помните про правую кнопку/Cut ?)
И вставим в этот слой (где там у нас значок карандаша ?) Символ News из окошка выпавшего после нажатия Ctrl+L. После этого давайте создадим еще один слой (черным крестиком на белом фоне ?) И в этот новый слой (успеваете отслеживать перемещение значка карандаша по слоям ? :) вставим символ Mail. Если после этого у вас не получилось что-то вроде вот этого,
смело начинайте читать все сначала (четверо моих знакомых подопытных флеш-чайников вроде бы не жаловались что где-то что-то было непонятно :) Кстати вам не любопытно зачем понадобилось создавать по слою для каждого объекта типа символ ? Мы об этом поговорим на следующей страничке, а пока давайте пользуясь стрелками и инструментом лупа выстроим наши объекты на рабочей области примерно вот так
(я же говорил что сеточка нам пригодится :) Помните как вставлять в тайм-лайн ключевые кадры ? Кстати простые вставляются точно так же, но не кнопкой F6, а кнопкой F5. Давайте для разнообразия вставим несколько кадров сразу. Щелкнем мышкой на 20-м кадре слоя Slova и удерживая кнопку Shift еще раз щелкнем, но у же на 20-м кадре самого нижнего слоя.
После нажатия F5 мы увидим что простыми кадрами заполнились первые 20 кадров в каждом слое. Это приходится делать довольно часто, а пока давайте попробуем нажать Ctrl+Enter и посмотреть что у нас такое получилось. Ага ! Уже что-то... Пришла пора познакомиться с еще одним типом символов - Кнопкой (Button). Помните как создается новый символ ? Правильно :) Жмем Ctrl+F8
и называем наш новый символ Knopka :) Картина которая откроется после этого будет слегка отличаться от привычной
В тайм-лайн окошка редактирования символа у нас имеются 4 фиксированных отсека.
Up - начальное положение (мышка в стороне)
В любой из этих отсеков кроме Hit можно вставить ключевой кадр в котором могут содержаться довольно сложные анимированные символы. Переход между этими ключевыми кадрами будет зависеть от положения и поведения мыши.
В панели свойств этого инструмента можно изменить толщину и цвет линий, заливку скругление углов и т.д. Постарайтесь добиться картины близкой к той, что показана на рисунке. Отгадайте какого типа объект появился у нас в ключевом кадре отсека Hit? Да это действительно объект типа рисунок. Только их здесь 5 штук :) Каждая линия в отдельности является объектом и заливка это тоже Рисунок. Теперь давайте возьмем инструмент "стрелка" проведем им мимо черной линии, о тех значках что появляются ниже собственно стрелки и об искажении стрелкой символов типа рисунок мы поговорим (я надеюсь) следующей главе, а пока нас будет интересовать только то, что при одиночном щелчке на линии выделится только одна, а при при двойном щелчке все линии нашего рисунка. Давайте выделим их и удалим нафиг :) У нас остался только желтый прямоугольник - именно он и будет играть роль области отслеживающей положение мыши. Хорошо отработанным движением вернемся к редактированию сцены (помните как ? :) и вставим в нее еще один слой. Назовем его Mouse и передвинем в самый низ тайм-лайн. Затем вставим в этот слой 3 обьекта сделанных из символа Knopka. Каждый из этих обьектов совместим со словами нашего меню. В конце этой титанической работы у нас должно получится что-то вроде вот этого.
Не нужно пугаться что в окошке Library не видно нашего желтого прямоугольника :) Хватайтесь за крестик и тащите его в рабочую область. Легко заметить что области реакции на действия мыши имеют голубоватый цвет. Осталось назначить действия этим областям. Вот и прозвучало слово "Действия".
После этого присвоим этому кадру метку "Start"
и в разделе Действий щелкнув на "+" выберем Stop
Это значит что в самом начале загрузки объекта сделанного из этого символа, вся его анимация прекратится остановившись в самом первом кадре. Теперь давайте присвоим метку "1-2" кадру номер 5 слоя Metki, метку "2-1" 15-му кадру и действия Stop без меток кадрам 10 и 20
Легко заметить, что кадры с действием помечаются буквой "a", а кадры с меткой красным флажком (это же в принципе можно было бы сделать и в слое Work, но здесь мы выделили действия и метки в отдельный слой исключительно для наглядности). А А теперь попробуйте самостоятельно выставить все те же самые действия и метки в слое Metki символов News и Mail. После выполнения этих несложных действий давайте вернемся к редактированию основной сцены и присвоим имена (Instance Name) объектам участвующим в нашем ролике. Сделать это легче всего из меню правой кнопки/Properties обьектов типа Символ.
Назовем к примеру самый левый объект Linki, средний - Novosti, а правый - Pochta. Хотя в этом меню отображаются все символы из нашего ролика, для каждого из них нужно задавать имя по отдельности (т.е. правой кнопкой на слове Ссылки - Свойства - задаем имя - Ok - правой кнопкой на слове Новости - Свойства и т.д.). Кроме этого необходимо очень внимательно следить за выделением кадров какого-либо слоя в тайм-лайн. Если после очередного щелчка правой кнопкой окажутся выделенными кадры из слоя Mouse, значит вы промахнулись (да, я специально посоветовал вам выбрать область реакции на мышь, очень похожего на остальные объекты размера - тренируйтесь :) Ну что ж... Будем считать что вы успешно справились и с этой задачей (но все равно проверьте правильность еще разок :)
Кстати предполагается что к этому моменту вы уже хорошо освоились в среде Flash, поэтому инструкции все короче а картинок все меньше.
Теперь у нас определено не только время действия, но и цель (объект с которым будет производится действие). В правом углу этого диалога имеется еще одна кнопка
О ней мы поговорим позже(если только у меня хватит времени и терпения :), пока там все должно быть именно в таком положении в каком показано на рисунке. И теперь (выделена именно 2-я строка) нажмем еще раз "+" чтобы наконец определить какое действие будет выполнено. Выбираем Go To и делаем картину похожей на вот эту
Из списка действий можно легко понять, что при наведении мыши на область под словом Ссылки задается цель (объект сделанный из символа News) и т.к. этот объект у нас содержит несколько кадров происходит переход к метке "1-2" этого символа и проигрываются все следующие кадры после этой метки пока в каком-либо кадре не встретится действие Stop. Если заглянуть в тайм-лайн символа News, можно убедится что после наведения мыши на эту активную область слово Новости превратится в News и остановится на этом слове. В принципе можно было в действиях указать не метки в тайм-лайн символа News, а конкретный номер кадра - 5, но мы ведь тут учимся и я вам специально обещал массу лишних телодвижений :)
Почему-то сложным для понимания оказывается момент создания нового действия - все забывают передвинуть выделение в окошке Actions на нижнюю строку. Для области реакции на мышь под словом Новости попробуйте самостоятельно сделать действия немного посложнее
При наведении мыши на эту область изменяться будут сразу 2 объекта. А для области под словом Письма задайте те же самые действия что и для области под словом Ссылки. Это действительно сложная работа для начинающих, поэтому не торопитесь, почаще сверяйтесь с рисунками и после того как все закончите, можете полюбоваться на практически законченный ролик нажав Ctrl+Enter. Теперь можно на него не только любоваться тут , но проэкспортировать его в .swf файл (File/Export Movie) и вставить в интернет страничку. Правда толку от такого ролика будет мало... О том как его сделать более функциональным а так же еще о некоторых вещах мы поговорим во второй главе. А пока начинайте чувствовать себя уже слегка знатоком и поэкспериментируйте с этой замечательной программой сами :) PS Или наконец почитайте хелп :) |
| ||||||||||||||||
| ||||||||||||||||
| Copyright © CompDoc.Ru | ||||||||||||||||
| При цитировании и перепечатке ссылка на www.compdoc.ru обязательна. Карта сайта. |