|
||||||||||||||||||||||||||||||||||||||||||||||||||||||||
| <Добавить в Избранное> <Сделать стартовой> <Реклама на сайте> <Контакты> | ||||||||||||||||||||||||||||||||||||||||||||||||||||||||
|
||||||||||||||||||||||||||||||||||||||||||||||||||||||||
| ||||||||||||||||||||||||||||||||||||||||||||||||||||||||
|
| ||||||||||||||||||||||||||||||||||||||||||||||||||||||||
Раздел: Компьютерная документация -> Сети -> Сетевое оборудование | ||||||||||||||||||||||||||||||||||||||||||||||||||||||||
Комплект Wi-Fi оборудования U.S.RoboticsВ этот раз мы «добрались» до беспроводного сетевого оборудования USR и начнем знакомство с беспроводного маршрутизатора U.S.Robotics USR5461, который оказался достаточно интересным как по функциональности и возможностям, так и по удобству использования. Но, обо всём по порядку. Кроме самого маршрутизатора к нам на тестирование попал комплект сетевых адаптеров, состоящий из одного адаптера с интерфейсом PCI и одного адаптера с интерфейсом USB, USR5417 и USR5421, соответственно. Отметим, что весь полученный на тестирование комплект поддерживает фирменную технологию ускоренной передачи данных MAXg. Кроме того, нас привлекла поддержка технологий WPA2 в USR5461, которая крайне актуальна в силу общеизвестной уязвимости предыдущих протоколов – WEP и WPA.
U.S.Robotics USR5461Производитель позиционирует маршрутизатор как центр небольшой домашней или офисной сети, с проводным и беспроводным сегментами, доступом в Интернет и возможностью подключения принтера (встроенный принт-сервер с интерфейсом USB). Естественно, маршрутизатор имеет встроенные средства защиты внутренней сети от атак из Интернета. По упаковке маршрутизатора без труда можно узнать принадлежность содержимого к известному брэнду U.S.Robotics. Внутри был обнаружен сам маршрутизатор, блок питания к нему, кабель Ethernet, диск, а также комплект бумажной документации – всё достаточно стандартно. Внешне маршрутизатор имеет достаточно интересный дизайн, свойственный всем последним решениям U.S.Robotics подобного класса: округлые очертания лицевой панели, ровная задняя панель и четыре выступающие снизу ножки.

В передней верхней части маршрутизатора расположены индикаторы активности устройства. Слева направо: питание, беспроводная сеть, порт WAN, четыре индикатора портов LAN и индикатор активности встроенного принт-сервера. Задняя сторона маршрутизатора несёт на себе разъём RP-SMA для подключения внешней антенны (можно подключить антенну повышенной мощности), порт USB для подключения принтера, порт WAN, четыре порта LAN, клавишу сброса настроек, которая утоплена вглубь во избежание случайных нажатий, и, конечно же, разъём для подключения питания.

На нижней стороне расположены четыре ножки с резиновыми подошвами, благодаря которым маршрутизатор достаточно крепко стоит на столе, середина нижней стороны занята наклейкой с серийным номером и информацией о продукте. Отметим, что маршрутизатор предусматривает только настольную горизонтальную установку, поскольку петель для настенного крепления не предусмотрено.
ВнутриМы не смогли устоять перед соблазном узнать, что находится внутри и решили разобрать маршрутизатор. К счастью, сделать это оказалось совсем не трудно, нужно было аккуратно открыть защёлки, скрепляющие части корпуса.

Как видно на снимке, устройство выполнено на единой плате, производитель решил не использовать дизайн с выделенным модулем miniPCI для беспроводной связи. Кроме того, провод идущий к разъёму подключения антенны припаян непосредственно к плате, без использования дополнительного разъёма. В центре маршрутизатора стоит чип BCM5350, который представляет систему на одном чипе и позволяет выполнять маршрутизацию и коммутацию, а также реализует средства безопасности коммуникаций (WPA и WPA2). Кроме всего прочего, чип имеет встроенный ускоритель VPN, который позволяет разгрузить центральный процессор чипа MIPS32 при выполнении соответствующих задач.
НастройкаДля настройки можно воспользоваться мастером SureStart, который поможет выполнить все этапы установки любых плат MAXg PC Card, адаптеров PCI, адаптеров USB или маршрутизаторов. Кроме того, SureStart предоставляет руководство для настройки системы безопасности беспроводной сети. Для обычной же настройки маршрутизатора удобно использовать встроенный Web-интерфейс. Для перехода к нему нужно воспользоваться Интернет браузером, и перейти по адресу 192.168.2.1, конечно же, адрес компьютера, с которого происходит обращение, должен находиться в этой же сети, то есть в диапазоне от 192.168.2.2 до 192.168.2.254, при маске 255.255.255.0. Если нет желания задумываться над адресами – можно настроить автоматическое получение параметров IP от сервера DHCP, встроенного в маршрутизатор, обновить параметры и просто перейти по адресу 192.168.2.1. По умолчанию, DHCP-сервер включен и настроен на выдачу адресов из диапазона 192.168.2.2 – 192.168.2.31 со сроком аренды 1 час. При переходе по адресу интерфейса вам будет предложено ввести имя пользователя и пароль. Напомним, что по умолчанию используется пара admin/admin. Только после этого вы попадёте на Web-интерфейс, точнее на страницу статуса. В верхней части интерфейса расположены закладки разделов, щёлкая по которым выполняется переход от одного раздела к другому. На этой странице сгруппированы несколько разделов: Device (информация о прошивке устройства), Security (параметры безопасности), Wireless (настройки беспроводной сети), WAN (параметры подключения к Интернету), LAN (параметры локального подключения) и информация о клиентах.
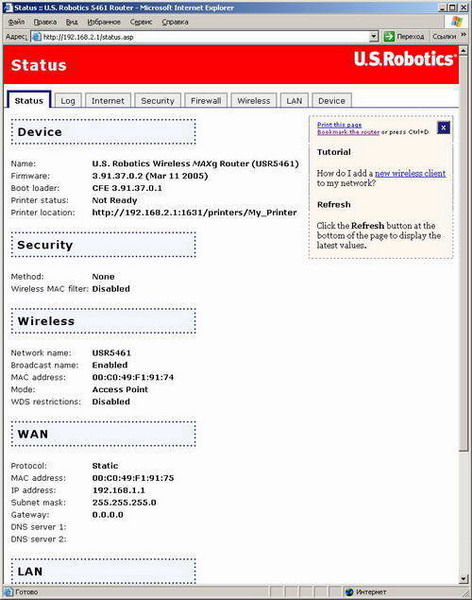
Вторая закладка посвящена журналированию. Здесь можно указать события, которые будут заноситься в журнал (все, разрешённые или запрещённые попытки подключения), а также то, где будет вестись журнал – на самом маршрутизаторе или на внешнем сервере журналирования, во втором случае нужно указать адрес последнего.
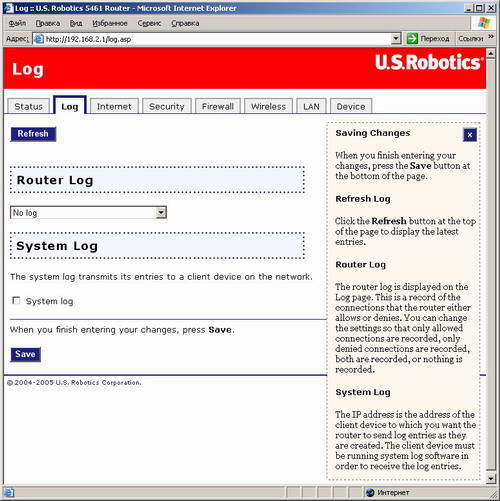
Следующая закладка Internet. На ней настраиваются параметры внешнего подключения. Отметим, что предусмотрена возможность автоматического определения способа подключения, для чего в верхней части интерфейса предусмотрена соответствующая кнопка. Если же указывать параметры вручную, то сначала нужно будет выбрать способ подключения: через маршрутизатор (кабельный, DSL, LAN или другой) или DSL модем. Естественно, для каждого из этих способов задаются собственные настройки. Мы выбрали первый способ. Первый раздел – Статический адрес – здесь нужно поставить флажок и указать адрес в том случае, если ваш провайдер не работает с динамическим назначением адресов. Второй раздел – PPTP – здесь указывается имя пользователя и пароль, выданные провайдером, конечно если провайдер использует именно аутентификацию PPTP. Поле «Имя хоста» возможно потребует замены лишь для некоторых провайдеров, в любом случае, если провайдер выдал вам нечто подобное, то следует указать его в этом поле. За этим полем следует следующее – необходимое для изменения МАС-адреса. Суть в том, что некоторые провайдеры жёстко прописывают с какого компьютера может выходить в сеть тот или иной клиент, при этом для идентификации компьютера используется именно физический (он же МАС) адрес сетевой карты. Предпоследнее поле позволяет разрешить доступ к административному интерфейсу маршрутизатора из внешней сети, для чего указывается порт, по которому он будет доступен. Последним полем, которое находится в этом разделе, является поле статической маршрутизации. Часто бывают такие ситуации, когда невозможно обойтись без статических маршрутов, именно здесь и поможет последняя часть этого экрана: для добавления маршрута нужно указать адрес назначения, шлюз для перехода по этому адресу и количество прыжков (хопов) до него.
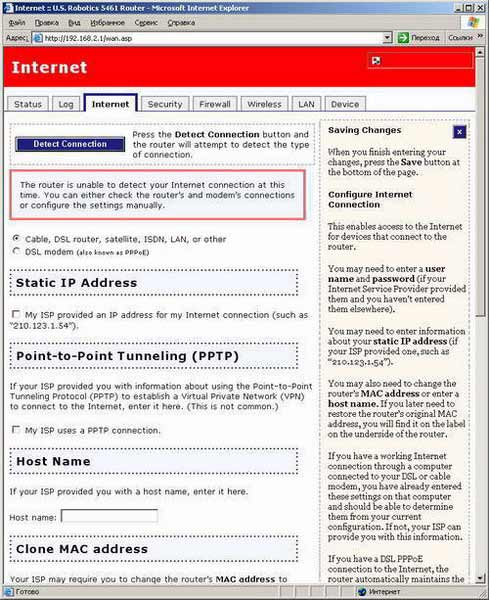
За закладкой Интернет следует закладка Security/Безопасность. На ней также расположено несколько разделов, естественно, все они так или иначе связаны с безопасностью. Так, здесь задаётся имя пользователя и пароль для доступа к административному интерфейсу. Отметим, что очень порадовала возможность изменения имени, а не только пароля, что существенно затрудняет подбор учётных данных для входа. В этом же разделе настраиваются параметры безопасности беспроводной сети. Приятно порадовало наличие WPA2, кроме всех прочих стандартов – WEP и WPA, которые сегодня можно успешно взломать (с некоторыми оговорками). U.S. Robotics не могла обойти и такое средство безопасности, как фильтация по МАС-адресам. Традиционно, можно разрешить как доступ всем беспроводным клиентам, так и только указанным в специальном списке. При желании, можно разрешить доступ всем, кроме указанных в списке. В этом разделе нас порадовала возможность формирования списка простым нажатием специальной кнопки, которая формирует список МАС-адресов подключенных в текущий момент клиентов.
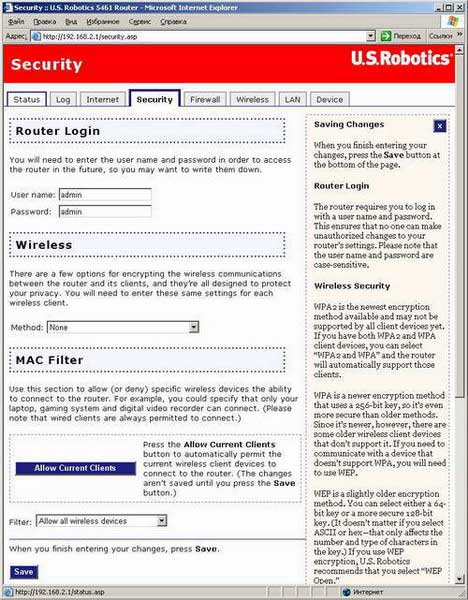
Пятая закладка – Firewall/Брандмауэр. Первое, что можно настроить на этой закладке – ограничение доступа в Интернет. Для создания правила – указывается диапазон адресов, диапазон портов и период времени, когда это правило будет действовать. Новое правило после создания помещается в список, где его при необходимости можно временно отключить. Динамическое перенаправление портов – Port Triggering настраивается ниже. Напомним, что данная функция нужна для работы через Интернет службы сообщений или Интернет-игры. Статическое перенаправление портов также поддерживается маршрутизатором и настраивается ниже. Эта функция необходима в том случае, если нужно обеспечить доступность сервера, расположенного во внутренней сети, из Интернета. Маршрутизатор имеет встроенный брандмауэр, основанный на SPI (stateful packet inspection), для его включения необходимо лишь поставить соответствующий флажок на этой странице. Последнее, что можно настроить на этой странице – адрес хоста DMZ, что необходимо в некоторых случаях. Напомним, что увлекаться этим не следует, поскольку компьютер логически помещается перед маршрутизатором и поэтому становится более уязвимым.
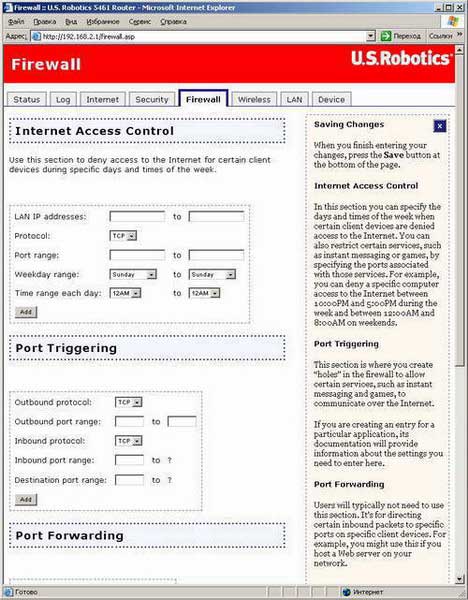
Следующая закладка называется Wireless, на ней настраиваются все параметры беспроводной сети встроенной точки доступа маршрутизатора. Конечно же, настройка начинается с того, нужна ли нам вообще её поддержка, если нет – можно просто убрать соответствующий флажок. Если всё же нужно, то настройка продолжается. Указываем идентификатор сети SSID, и разрешаем или запрещаем его широковещание. Маршрутизатор оказался весьма интересным экземпляром – он позволяет изолировать беспроводных клиентов друг от друга – не совсем традиционная функция для подобных устройств, чаще присутствует у оборудования для хотспотов. Поддерживается функция беспроводного моста WDS, который позволяет использовать устройство в качестве промежуточного звена для подключения по беспроводному каналу другой беспроводной точки доступа. При этом, доступ клиентов к точке доступа ограничивается. Маршрутизатор можно использовать для беспроводной передачи мультимедиа-трафика, реализована поддержка протокола 802.11e.
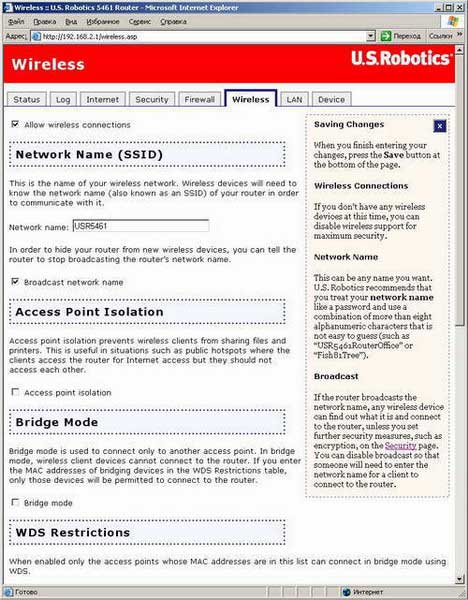
Предпоследняя закладка называется LAN. Как следует из названия, на ней скрываются настройки интерфейса LAN, то есть его адреса, здесь же настраивается встроенный сервер DHCP, допускается задавать диапазон адресов, срок аренды и домен. Возможность использования маршрутизатором протокола 802.1d spanning tree. Для того, чтобы его задействовать – достаточно поставить соответствующий флажок. Маршрутизатор позволяет использовать статические маршруты. Их добавление также происходит на этой странице. Для создания статического маршрута нужно указать адрес назначения (и маску), шлюз и количество хопов.
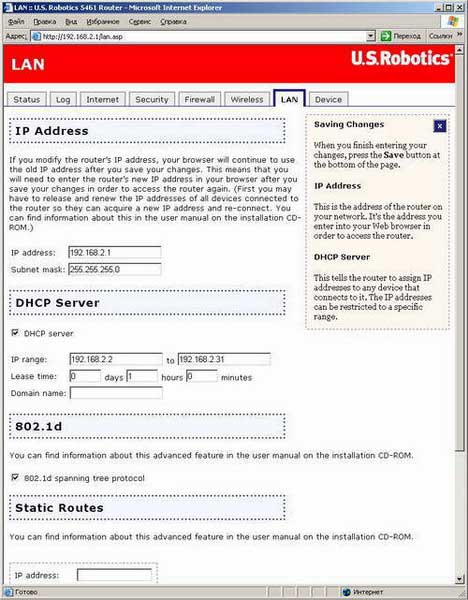
Последняя закладка называется Device. По сути это раздел сервисных функций маршрутизатора. Здесь можно установить время, настроить синхронизацию времени по NTP-серверу. Включить UPnP, перезагрузить маршрутизатор, обновить прошивку, сохранить/ восстановить/ сбросить настройки.
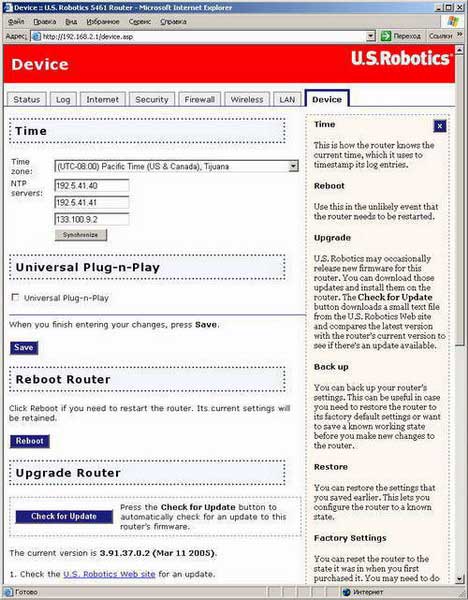
Вероятно, не лишним будет вкратце рассказать о клиентских адаптерах, которые принимали участие в тестировании. К нам попали два устройства c разными интерфейсами: карта PCI и адаптер USB. Они, как и маршрутизатор, поставляются в стильных упаковках, подчёркивающих единый стиль компании. В комплект каждого адаптера входит диск с драйверами, ПО и документацией, а также бумажная версия руководства по быстрой установке и настройке. Начнём с USR805421. Модель предназначена для подключения к порту USB любого компьютера, как настольного, так и ноутбука, так что её без зазрения совести можно называть мобильной. Внешне адаптер напоминает широкий маркер, и лишь, если снять колпачок, под которым спрятан разъём USB, можно понять, что это что-то околокомпьютерное. «Тело» адаптера поворачивается относительно разъёма по двум осям, что позволяет достаточно свободно ориентировать адаптер.


К сожалению, мы не можем показать, что находится внутри: разобрать адаптер не повредив корпус у нас не получилось. Второй адаптер – стационарный (USR5417), он выполнен в виде карты с разъёмом PCI. Внешне ничего особенного не представляет. В комплекте с ним, кроме всего прочего, идёт съёмная антенна-диполь, вместо которой всегда можно подключить более мощную. Для подключения используется стандартный разъём RP-SMA, так что при необходимости заменить стандартную антенну на более мощную проблем не возникнет.

Для установки и настройки адаптеров следует использовать поставляемое в комплекте ПО. При запуске будет показано сообщение о том, что будет происходить в процессе установки. Затем мастер проведёт по всем необходимым для начала работы сети этапам. На первом отобразить список доступных сетей, для каждой из которых будет указано защищена ли она. Если сеть защищена, нужно будет выбрать используемый метод защиты, и, если нужно, указать ключ. В завершение работы мастера настройки появится соответствующее сообщение о готовности адаптера к работе.
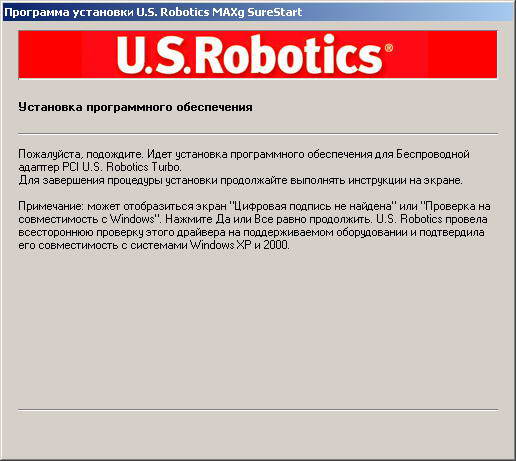
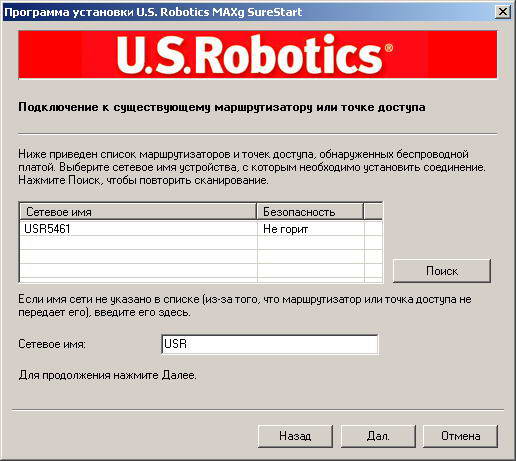
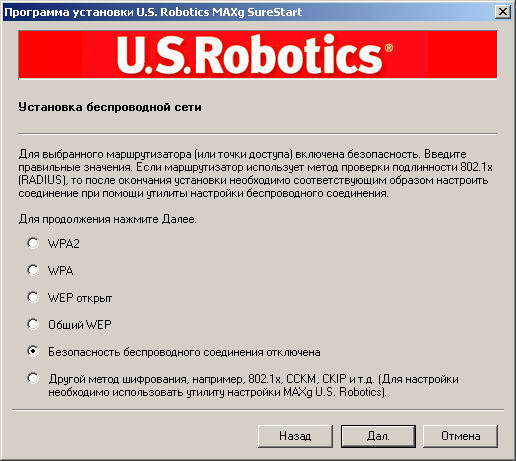
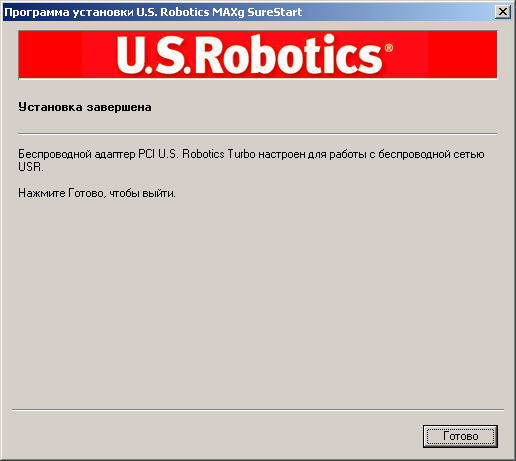
В дальнейшем, для настройки параметров клиента, нужно будет воспользоваться утилитой настройки. Утилита достаточно стандартна, позволяет просматривать доступные сети, статистику о переданных и полученных пакетах, осуществлять мониторинг доступных сайтов, просматривать состояние соединения при просмотре которого, кроме всего прочего, отображается МАС-адрес точки доступа и скорость соединения. Утилита позволяет также узнать информацию об адаптере и об используемых драйверах.


ТестированиеВсе тесты проводились на следующем оборудовании: компьютер на базе AMD Athlon 64 2800+ c 1 ГБ ОЗУ и интегрированным гигабитным сетевым контроллером на чипе Marvell (сюда устанавливался PCI-адаптер, а также подключался адаптер с интерфейсом USB) под управлением OC Windows XP Professional SP2, ноутбук на базе Intel Celeron M 1500 с 512 Мб ОЗУ (использовался для подключения проводного сегмента), также под управлением ОС Windows XP Professional SP2. Для тестирования использовалась тестовая система NetIQ Chariot. Естественно, первым тестом устройства, носящего название маршрутизатор, был тест скорости маршрутизации. Для внутреннего интерфейса остался стандартный адрес по умолчанию 192.168.2.1, для внешнего - 192.168.1.1, маска 255.255.255.0. Адреса из соответствующих сетей были присвоены и компьютерам. На обоих компьютерах были запущены конечные точки системы тестирования, кроме того, на одном из них была запущена тестовая консоль – NetIQ Chariot.
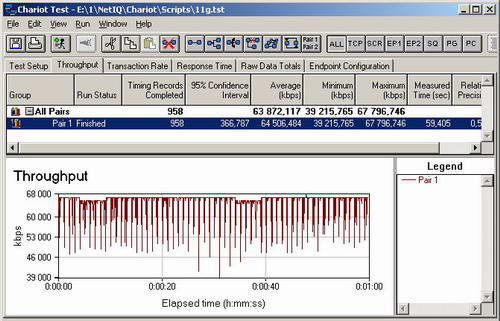
Как показало тестирование, средняя скорость маршрутизации для направления передачи из сегмента WAN в сегмент LAN составила около 64,5 Мбит/с. Конечно, это достаточно далеко от максимума, но вряд ли ограничит пользователей Интернета. Что касается стабильности полосы, то здесь маршрутизатор показал куда более привлекательные результаты. Минимальная скорость оказалась чуть ниже 40 Мбит/с, максимальная же немного не дошла до 68 Мбит/с. Конечно скорость маршрутизации ниже 100 Мбит/с, но даже показанного значения будет вполне достаточно для комфортного серфинга по Интернету, а также для скачивания больших объёмов информации, другими словами, при использовании маршрутизатора в домашних целях.
Скорость беспроводной сетиКак обычно, тестирование беспроводной сети мы разбили на два этапа. На первом определяли скорость работы адаптеров на одном и том же расстоянии, и влияние использования шифрования на скорость. Мы сознательно нe изменяли настройки оборудования, проверяя способность работать на предустановленных. Проводной сегмент был подключен к порту LAN, так мы избежали влияния скорости маршрутизации. Расстояние между маршрутизатором и адаптерами составляло около двух метров, без преград, тем самым условия для передачи сигнала можно было назвать идеальными. При проведении тестов работал только один беспроводной адаптер, посторонних беспроводных сетей замечено не было. Для каждого адаптера мы получили по четыре средних значения скорости (для разных направлений трафика с учётом использования шифрования). В качестве метода шифрования мы выбрали наиболее надёжный из доступных простому пользователю – WPA2-PSK (AES). Начнём с результатов, полученных при тестировании передачи данных с использованием адаптера PCI.
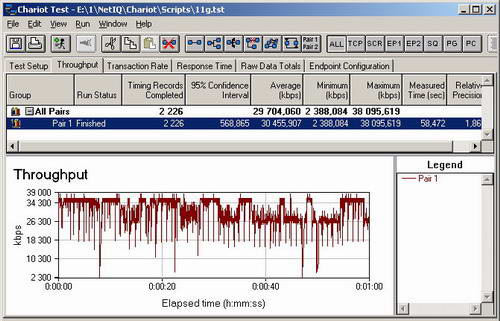
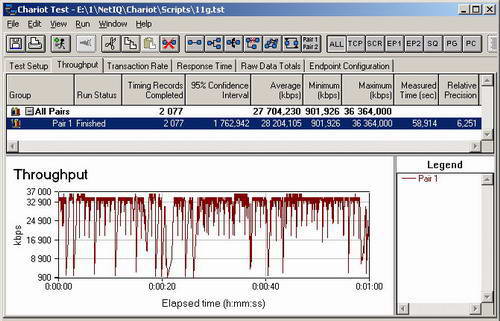
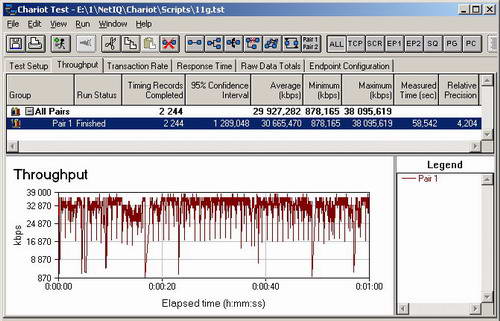
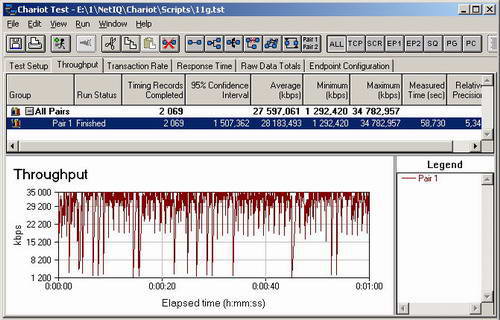
USB-адаптер:
Как видно, USB-адаптер показал лучший результат в сравнении с моделью PCI. Для обоих адаптеров мы не заметили снижения скорости при использовании шифрования. Все колебания находятся в рамках погрешности измерения.
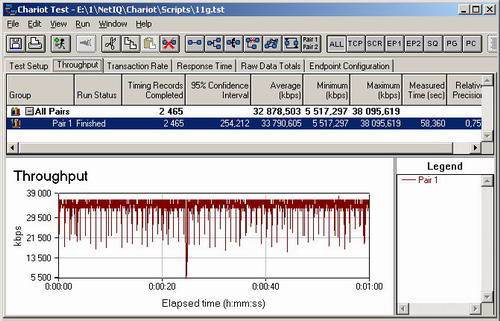
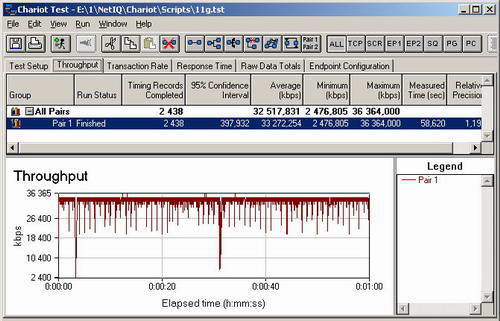
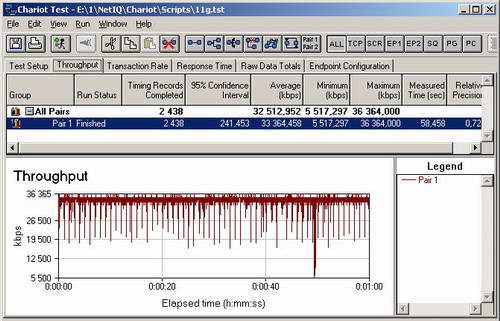
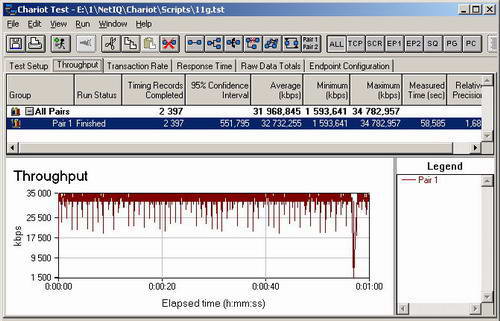
На втором этапе, как и обещали, мы протестировали производительность беспроводной сети при удалении от маршрутизатора. Здесь мы провели тесты лишь с использованием «мобильного» адаптера с интерфейсом USB. В этих тестах мы не использовали шифрования, все настройки маршрутизатора и клиентов были оставлены без изменений. Кроме того, как показали предыдущие тесты, использование шифрования ничуть не снижает скорости работы сети. Итак, мы провели тесты оборудования в ещё трёх местоположениях:
В каждом местоположении мы измеряли скорость передачи данных в направлении от точки доступа к клиенту. Результаты тестирования пропускной способности с использованием адаптера.
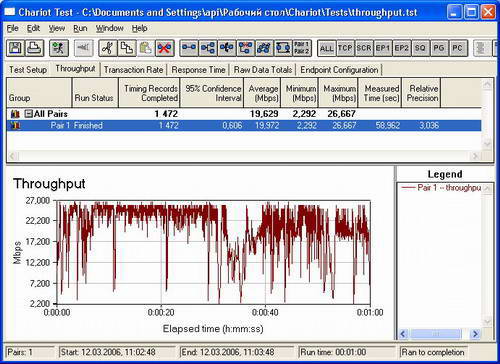
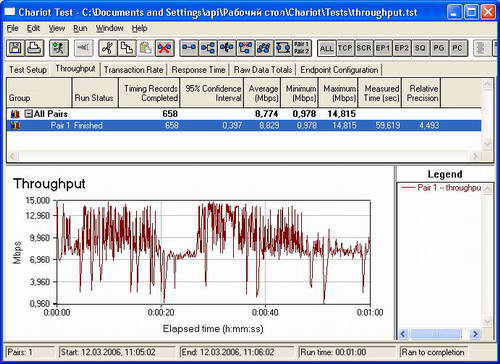
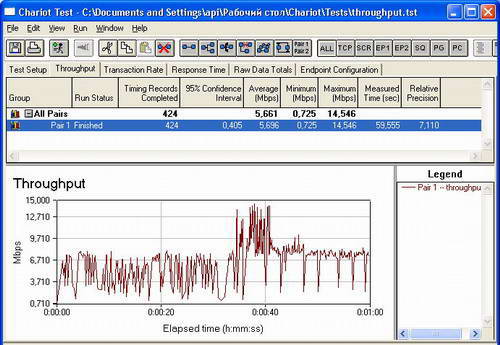
Как видно, маршрутизатор показал достаточно хорошие результаты в плане скорости работы в различных местоположениях. Первое местоположение оказалось не таким простым, но всё же результат оказался достаточно хорошим с точки зрения средней скорости работы канала. Второе местоположение заставило ещё сильнее снизить скорость, в результате среднее значение опустилось ниже отметки 10 Мбит/с. Наиболее сложное, третье местоположение, заставило маршрутизатор снизить скорость работы, но при этом скорость не опускалась ниже 0,725 Мбит/с.
ИтогПротестированный в нашей лаборатории беспроводной маршрутизатор USR 5461 показал прекрасные результаты по производительности, что подтверждают графики пропускной способности наших тестовых местоположений. Такой результат стал возможен благодаря использованию расширенного режима, который и позволил добиться сочетания высокой скорости и превосходной стабильности канала. При этом, технология MAXg, от компании USRobotics, задействует частоты только одного канала, что безусловно является хорошим знаком в условиях постоянной перегруженности частотного ресурса. Приятно видеть, что появляющееся в последнее время беспроводное оборудование не только использует технологии увеличения скорости работы, но и новые протоколы защиты. Так, на USR 5461 можно воспользоваться практически любым протоколом, начиная от WEP и заканчивая современным WPA2, использующим шифрование AES. Таким образом, маршрутизатор в ходе нашего тестирования показал достаточно хорошие результаты. В частности, хорошую скорость работы беспроводной сети, хорошую скорость маршрутизации (хотя и ниже скорости среды), наличие WPA2, использование которого не влияет на скорость работы, кроме того, порадовало наличие встроенного принт-сервера. Конечно, есть и недостатки, так для пользователей ОС отличных от Windows, нет возможности использовать утилиту настройки.
Автор: Андрей Пировских |
| ||||||||||||||||
| ||||||||||||||||
| Copyright © CompDoc.Ru | ||||||||||||||||
| При цитировании и перепечатке ссылка на www.compdoc.ru обязательна. Карта сайта. |
