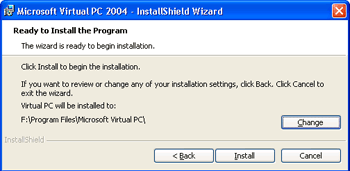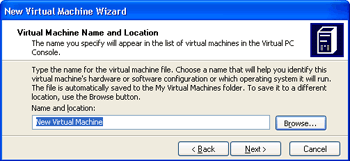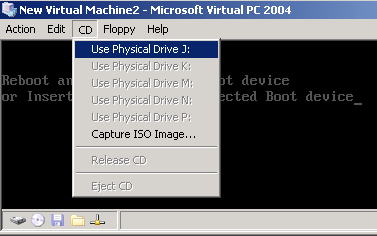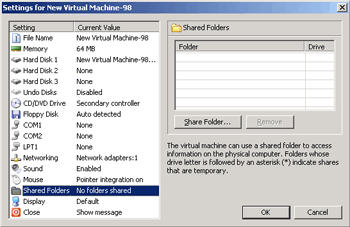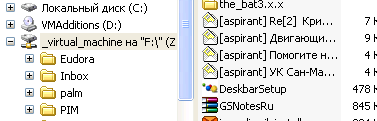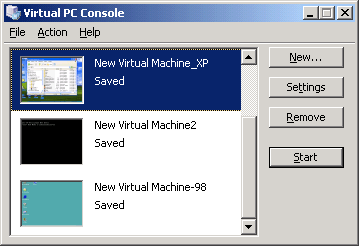|
||||||||||||||||
| <Добавить в Избранное> <Сделать стартовой> <Реклама на сайте> <Контакты> | ||||||||||||||||
|
||||||||||||||||
| ||||||||||||||||
|
| ||||||||||||||||
Операционные системы -> Windows -> Установка и настройка Microsoft Virtual PC | ||||||||||||||||
Установка и настройка Microsoft Virtual PCВо всех руководствах по компьютерной и сетевой безопасности можно найти предупреждение относительно установки программного обеспечения. Авторы таких руководств советуют осторожно ставить программы, скачанные из сети, ибо установка некоторых из них чревата возникновением различных проблем - от заражения вирусами до сбоев в работе системы. Что же делать в тех случаях, когда необходимо постоянно инсталлировать различное программное обеспечение? Необходимо установить эмулятор ПК - специальную программу Microsoft Virtual PC (16,5 Мбайт), создающую в вашей операционной системе еще один компьютер, но только виртуальный, на который можно устанавливать новые ОС, причем не одну, а сколько вам будет угодно. Установив операционку, можно инсталлировать необходимый софт, а при необходимости все это можно удалить буквально одним нажатием клавиши (для этого просто надо будет удалить соответствующий файл с диска). Установка эмулятора особых сложностей не вызывает, в конце установки необходимо указать место размещения файлов с программой.
После установки и первого запуска, программа предложит вам с помощью мастера создать и настроить виртуальные машины. Среди возможных вариантов: создание новой виртуальной машины с заданием всех настроек, использование стандартных установок для виртуальной машины, либо добавление параметров из уже существующей виртуальной машины, которая хранится на диске в виде VMC-файла. На следующем этапе необходимо указать имя и месторасположение виртуальной машины. По умолчанию программа предлагает создать ее в директории \Documents and Settings\Имя_компьютера\Мои документы\My Virtual Machines . Здесь надо быть очень внимательным, так как это расположение фактически означает место размещения файла виртуальной машины. После установки на виртуальный компьютер операционной системы и необходимого программного обеспечения, файл виртуальной машины может достигать нескольких гигабайт. Поэтому необходимо указывать такой диск для создания виртуальной машины, на котором есть достаточно свободного места.
После выбора места размещения виртуальной машины необходимо указать, какая операционная система будет на ней установлена. На последующих шагах необходимо задать размер оперативной памяти будущего виртуального компьютера и месторасположение виртуального жесткого диска. Установка операционной системы на виртуальный компьютер возможна только с загрузочного компакт-диска или с дискеты (для операционной системы Windows 98). Для установки операционной системе с компакт диска необходимо запустить новую виртуальную машину и выбрать "CD -> Use Physycal Drive J" (для первого CD-привода) или соответствующий пункт для другого CD-привода. Если в CD-приводе будет установлен загрузочный компакт-диск с операционной системой, автоматически начнется установка ОС.
Для обмена данными между виртуальным компьютером и обычным необходимо установить специальную надстройку Virtual PC. Для этого необходимо запустить виртуальную машину и выбрать "Action -> Install or Update Virtual Machine Addition". Установка надстройки стандартна, после перезагрузки виртуальной машины к ней можно будет подключить еще один виртуальный диск, который по сути является папкой на винчестере основной машины. Именно с помощью этой папки и будет осуществляться обмен данными между основной и виртуальной машиной. Для подключения виртуального диска выберите "Edit -> Settings" и отобразите раздел Shared Folders.
После первого запуска настроек раздел будет пуст. С помощью кнопки Share Folder добавьте в список доступных папок одну из папок на винчестере основного компьютера, а в разделе Drive Lette выберите логическое имя виртуального диска, который будет соответствовать этой папке на виртуальном компьютере. Теперь после запуска проводника в виртуальном компьютере в списке его дисков появиться еще один, соответствующий только что созданной открытой папке.
Работа со всеми установленными виртуальными машинами осуществляется с помощью консоли Virtual PC, которая появляется после запуска приложения. Здесь размещен список всех установленных виртуальных машин, кнопки для добавления новых, удаления существующих и просмотра настроек.
Автор: Надежда Баловсяк |
| ||||||||||||||||
| ||||||||||||||||
| Copyright © CompDoc.Ru | ||||||||||||||||
| При цитировании и перепечатке ссылка на www.compdoc.ru обязательна. Карта сайта. |