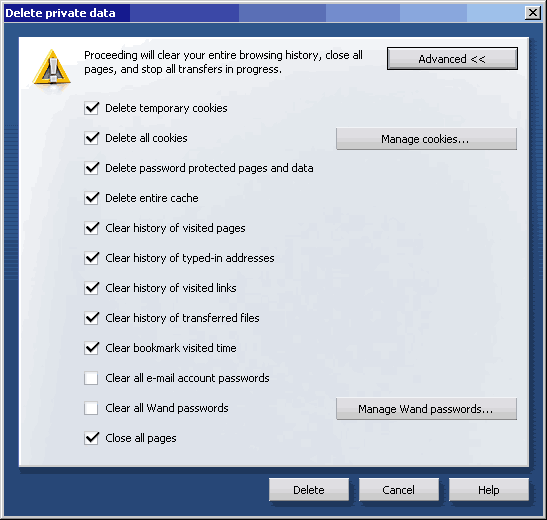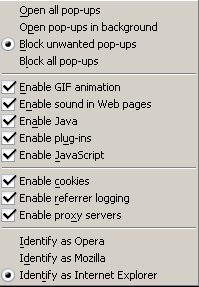|
||||||||||||||||
| <Добавить в Избранное> <Сделать стартовой> <Реклама на сайте> <Контакты> | ||||||||||||||||
|
||||||||||||||||
| ||||||||||||||||
|
| ||||||||||||||||
Операционные системы -> Windows -> Веб-браузеры в мире Windows | ||||||||||||||||
Веб-браузеры в мире WindowsСодержание В данной статье приводится обзор наиболее популярных на сегодняшний день браузеров для Windows. Разумеется, также будут присутствовать элементы их сравнения друг с другом, однако целью автора не является определение какого-либо браузера в качестве "лучшего" по тем или иным показателям. Рассматриваются последние (на момент написания статьи) русифицированные версии всех (кроме Opera) браузеров, причем подразумевается, что никакая дополнительная настройка не производилась и никакие дополнительные компоненты либо надстройки не устанавливались. Список рассмотриваемых в статье браузеров следующий:
Со времен окончания "войны браузеров" и до недавнего времени среди браузеров для Windows почти всецело властвовал IE. Однако сейчас все более популярными становятся альтернативные браузеры - Mozilla и Mozilla Firefox, да и Opera расширяет круг своих сторонников. Какие же объективные причины заставляют пользователей искать замену IE? Рискну предположить, что главные из них - это безопасность и функциональность. Если посмотреть на развитие IE хотя бы со времен связки Windows 98 и IE 4.0, то вряд ли можно найти много заметных усовершенствований и нововведений для пользователей. Те изменения, которые коснулись разработчиков, не всегда видны тем, кто ежедневно пользуется браузером для просмотра веб-страниц. В альтернативных же решениях предлагается широчайший набор функций и настроек, от весьма удобного просмотра страниц во вкладках (tabbed browsing) до управления веб-сёрфингом с помощью манипуляций мышью (mouse gestures). Что касается безопасности, то интеграция IE в операционную систему оказалась палкой о двух концах: с одной стороны это позволило продвинуть браузер ближе к пользователям, а с другой - привело к снижению общей безопасности всей системы из-за дыр в браузере. Таким образом, сейчас мы наблюдаем возрастающую конкуренцию между браузерами, от которой конечный пользователь, хочется верить, останется лишь в выигрыше. Теперь более подробно обратимся к функциональности различных браузеров. Сразу оговорюсь, что поскольку Internet Еxplorer знаком более широкому кругу пользователей, то при обзоре большее внимание будет уделяться его новым функциональным элементам, а не их общему перечню. Microsoft Internet Explorer 6 SP2.
Итак, что же предлагает сегодня Microsoft в качестве решения для веб-браузинга? Во-первых, это практически 100% совместимость со всеми веб-страницами1. Во-вторых, это интуитивно понятный интерфейс, благодаря все той же интеграции IE в систему: пользователи с самого начала работы сталкиваются с элементами управления браузера, даже когда осуществляют навигацию по локальному компьютеру. К услугам пользователя предоставляются настраиваемые панели инструментов и управление их видимостью, автономная работа через кэш при отсутствии связи с сетью, возможность работы в полноэкранном режиме, сохранение избранных ссылок и истории веб-серфинга с привязкой к датам посещения страниц. Немалое внимание уделено также возможности использования функций поиска в Интернете прямо из браузера (как посредством адресной строки, так и с помощью настраиваемой панели поиска). Кроме того, в браузере имеется:
К услугам разработчиков IE включает поддержку CSS level 1, DOM level 1, DHTML, SMIL 2.0, Content-Restricted IFrames, XML, интеграцию с .NET и т.д. Путем вызова окна настроек имеется возможность управлять такими параметрами как страница по умолчанию, кэш, зоны безопасности, удаленный доступ и более мелкие элементы вкладки "дополнительно" окна "свойства обозревателя". Для пользователя мало что менялось на протяжении нескольких релизов IE, однако в последней версии - IE 6 SP2, доступном пока только в рамках Windows XP Service Pack 2 - произошли достаточно заметные дополнения. В первую очередь хотелось бы отметить появление такого средства, как блокирование всплывающих окон (pop-up, или поп-апов). Ранее такой "грязной" работой занимались различные программы сторонних производителей, и вот, наконец-то, созрело решение и в IE, хотя в альтернативных браузерах такая опция присутствует уже достаточно давно. Данное средство настраивается на вкладке "Конфиденциальность" окна "Свойства обозревателя". Нажав внизу на кнопку "Параметры", можно указать сайты, для которых разрешен прием всплывающих окон, а также настроить их уровень фильтрации для всех остальных сайтов. Стоит заметить, что после установки SP2 в систему с IE6 блокирование включается по умолчанию, что поначалу вводило в заблуждение не одну сотню пользователей, несмотря на появление панели информации (рисунок 1) с сообщением о том, что всплывающее окно было блокировано.  Панель информации Microsoft Internet Explorer 6. Кстати, панель информации - это еще одно новшество в IE. С помощью такой панельки, располагающейся между панелью инструментов и областью содержимого веб-страницы, отображается не только информация о блокировании поп-апов, но и различные предупреждения, например, при попытке получения или установки потенциально опасного содержимого из веб. Нельзя не отметить некоторое удобство по сравнению с традиционным подходом, когда появлялось информационное окно, и от пользователя требовалось нажать "ОК" или "Отмена". Информационная панель же совсем не требует внимания пользователя и исчезает сама при переходе на другую ссылку. Специально для рассеянных пользователей при первом появлении информационной панели предусмотрено предупреждение в виде большого информационного окна, которое появляется с непритязательным вопросом: "Вы заметили панель информации?". Очень мило со стороны Microsoft. Следующим полезным новшеством в IE стало появление пункта "Управление надстройками" в меню "Сервис". Не секрет, что многие компоненты adware и spyware могут с успехом маскироваться под подобного рода надстройки. Однако раньше выяснить, что действительно встроено в браузер, можно было либо вручную, например, через реестр, либо с помощью специальных программ, таких как "HijackThis". Теперь же имеется возможность узнать это прямо из IE (рисунок 2). 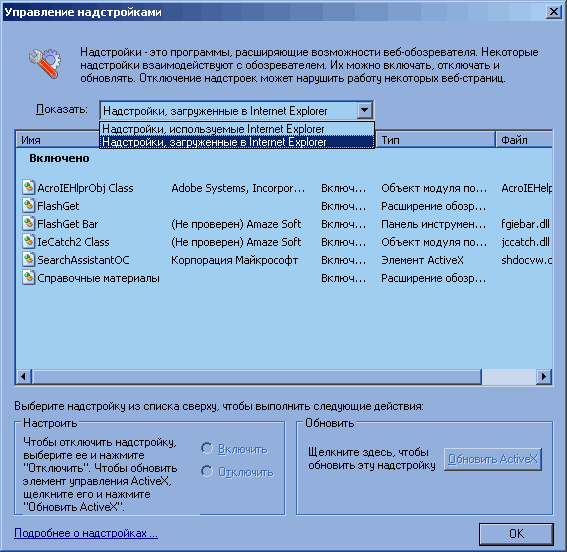 Вообще, почти все новые элементы в IE имеют отношение к повышению безопасности компьютера - очевидно, в Microsoft пытаются тем самым как-то смягчить былую "дырявость" браузера. Даже диалог установки компонентов из веб претерпел изменения и расширился (рисунок 3). 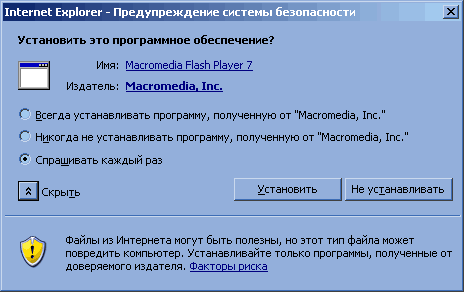
Рисунок 3. Теперь при попытке установить потенциально опасное программное обеспечение из Интернета, будут выведены расширенные сведения о его разработчике и предоставлена возможность выбора дальнейших действий. Еще одной отличительной чертой Internet Explorer является наличие "зон безопасности". Этот элемент присутствовал и в более ранних версиях, но в последней версии был несколько ужесточен. "Зоны безопасности" представляют собой уровни, которые определяют, насколько большие возможности в вашей системе может иметь активное содержимое просматриваемой страницы. Зоны подразделяются на "разрешенные узлы" (тем, которым вы доверяете), "запрещенные узлы", "местную интрасеть" и все остальное, попадающее в зону "Интернет". Кроме того, имеется не отображаемая в настройках зона "Локальный компьютер", в которую попадает содержимое вашего жесткого диска. Именно для повышения защищенности этой зоны в IE SP2 были усилены средства безопасности. Итак, очевидно, ввиду появления конкурентов, компания Microsoft все-таки основательно улучшила защищенность своего браузера. По крайней мере, Майк Нэш (Mike Nash) из Microsoft Security Business & Technology Unit на пресс-конференции 15 февраля 2005 года сказал по поводу IE SP2 следующее: "Мы знаем, что у людей имеются альтернативы при выборе браузера, и мы хотим, чтобы люди, выбирающие Internet Explorer, знали, что они сделали лучший выбор", и далее назвал текущий релиз IE "наиболее защищенным браузером, выпущенным когда-либо Microsoft, и гораздо более безопасным, чем считают многие люди". Время покажет, насколько это верно, тем более, что на лето 2005 года запланирован выпуск Internet Explorer 7.0, правда, только для Windows XP. Пока же, несмотря на все новшества и усилия, направленные на улучшение безопасности, IE все еще остается мишенью №1 для хакеров всего мира. Во-первых, его все еще доминирующая позиция в мире браузеров для Wndows делает дыры в нем лакомым куском, а во-вторых, IE представляет собой действительно сложную систему взаимодействующих компонентов, а чем сложнее система, тем проще найти в ней слабые места. Никто не гарантирует, что при использовании последнего релиза IE вы защищены от вирусов и spyware, даже если вы просто открываете безобидную на вид страницу - а для этого не нужны даже всплывающие окна. Если же IE 6 SP2 кажется вам вполне безопасным, то примите к сведению, что месяц назад, 12 апреля 2005 года, Microsoft выпустил кумулятивное обновление для IE, в том числе, и для IE 6 SP2, закрывающее очередные дыры в безопасности IE (информация о патче и он сам доступны по адресу: http://www.microsoft.com/technet/security/Bulletin/MS05-020.mspx). Конечно, можно повысить безопасность путем применения "параноидальной" настройки браузера - с запретом чего-только-можно и блокированием всего подряд, но, во-первых, это не выход, поскольку не сделает Интернет-серфинг простым и приятным, а во-вторых, если находится не так уж много людей, своевременно ставящих обновления на свою систему, то людей, хорошо ориентирующихся в том, где и что надо отключить, еще меньше. И когда вы в очередной раз обнаружите в списке активных процессов в системе что-нибудь типа невесть откуда взявшегося процесса AdTool.exe, то, возможно, задумаетесь, не стоит ли сменить браузер. Вот и получается, что, по оценкам специалистов, общая доля пользователей IE последнее время неуклонно сокращается. Что же такого, кроме более высокого уровня безопасности, предлагают конкуренты Microsoft на рынке браузеров, Из-за чего многие пользователи предпочитают отказаться от привычного IE и начать использовать что-то еще? Давайте посмотрим на возможности конкурентов. Mozilla
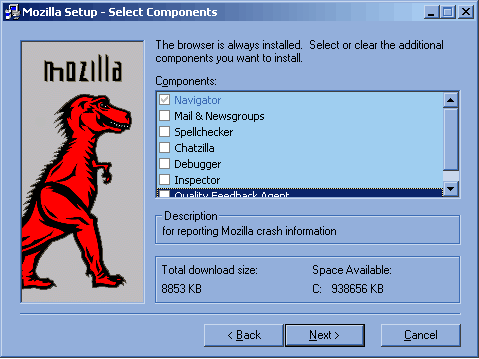
Рисунок 4. После установки и первого запуска (во время которого, кстати, вы можете импортировать личные данные из IE) во внешнем виде браузера сразу угадывается наследие Netspace: те, кто работал с Netscape Navigator, обязательно вспомнят соответствующие элементы оформления интерфейса. Если Вы инсталлировали русскоязычную версию браузера, то увидите примерно следующее (рисунок 5).  Стоит сразу сказать, что в Mozilla не предусмотрены простые пользовательские средства для изменения панели инструментов - в отличие от IE и других браузеров, на нее нельзя добавить или удалить кнопки, а все управление панелями сводится к возможности держать их в свернутом или развернутом виде (для переключения служат левые края со стрелочками). К сожалению, на панели инструментов не предусмотрена также и кнопка открытия нового окна либо новой вкладки (эта кнопка располагается на панели вкладок, которую по умолчанию не видно, когда открыта только одна вкладка). Вкладки - окна для просмотра страницы, которые создаются внутри уже открытого окна браузера - чрезвычайно удобны при веб-серфинге и позволяют не загромождать место на панели задач. К тому же, пока страница загружается во вкладке, в заголовке вкладки отображается соответствующий значок, поэтому всегда видно, когда загрузка страницы уже закончена. Создать новое окно браузера или новую вкладку в окне можно через меню "Файл" - "Создать" либо путем нажатия Ctrl+N или Ctrl+T соответственно. Остается только удивляться, почему в IE до сих пор не реализована такая удобная функция - кстати, имеются сведения, что подобный подход будет осуществлен в предстоящей версии IE 7. Основные принципы навигации по веб примерно такие же, как и в большинстве других браузеров, и не вызывают затруднений: открытие страницы происходит после введения ее адреса в адресную строку браузера либо выбора ее из списка уже посещенных страниц (см. ниже), а с помощью кнопок панели задач можно вернуться к ранее просмотренным страницам. Осуществлять навигацию можно также с помощью "Боковой панели". Эта панель включается через меню "Вид" или путем нажатия F9. По сравнению с этим средством аналогичное решение в IE находится в "зачаточном" состоянии - там в таком виде реализованы лишь отдельные функции (кстати, медиа-панель из IE6 SP1 куда-то исчезла в релизе SP2). В Mozilla же все функции доступны с одной панели, могут легко настраиваться, а сама панель может быть минимизирована (не путать с "закрыта"). По умолчанию боковая панель дает возможность быстрого доступа к функциям поиска, менеджеру закладок и списку посещенных ранее страниц, однако, как уже отмечалось, имеется возможность ручной настройки панели под свои нужды. Когда в боковой панели больше нет необходимости, ее можно отключить повторным нажатием F9 либо "приклеить" к краю экрана нажатием на разделитель со стрелочками со стороны основной области просмотра. Кроме того, журнал посещений можно вызвать в отдельном окне (выбрав в меню "Перейти" пункт "Журнал посещений" или нажав Ctrl+H), а доступ к закладкам можно получить через меню "Закладки". Особое внимание уделено возможностям поиска информации - в этом Mozilla также существенно обгоняет IE. Производить поиск можно как минимум тремя различными способами: из панели адреса, с помощью боковой панели и с помощью страницы "Поиск в Интернете". Для поиска из панели адреса достаточно ввести запрос, т.е. несколько слов или слово в панель адреса и нажать кнопку "Поиск". Раздел "Поиск" в боковой панели позволяет быстро выполнить поиск и создать закладки для найденных страниц. Для этого требуется открыть боковую панель, перейти на вкладку "поиск", ввести запрос и нажать соответствующую кнопку. Результаты поиска будут доступны как в главном окне, так и в боковой панели (в сокращенном варианте)2. Кроме того, из боковой панели доступен также "Расширенный режим поиска", который, в частности, позволяет проводить поиск по нескольким поисковым серверам. Поиск также можно осуществлять, используя пункт "Поиск в интернете" меню "Инструменты". В этом случае будет открыта страница поисковой машины, указанная в настройках в качестве поисковой машины по умолчанию. Кроме того, в тестовом виде в браузере присутствует опция "умный серфинг" (по умолчанию отключена), которая позволяет по ключевым словам, набранным в адресной строке, находить информацию определенного типа. К сожалению, эта опция пока не работает со словами на русском языке. Функция "поиск на странице" стандартна и не представляет особого интереса, однако в Mozilla есть возможность осуществлять поиск ссылок или текста на странице (переключаться между режимами можно клавишами "'" и "/" или через меню "правка") путем простого начала набора текста. Браузер при этом будет подсвечивать найденные им совпадения на странице. Если вы находитесь в режиме быстрого поиска ссылок, и ссылка найдена, для перехода по ней достаточно нажать "Ввод". Эта функция (поиск по ссылкам) удобна и характерна для Mozilla, и она отсутствует в других рассматриваемых здесь браузерах (в Firefox возможен поиск по тексту страницы, но эта функция по умолчанию отключена). Особую роль играет использование ролика мыши при просмотре веб-страниц. В придачу к основной функции ролика - скроллингу, выбор дополнительного действия определяется служебной клавишей, которая удерживается при вращении ролика. По умолчанию эти действия отключены, но их можно активизировать в окне настроек (категория "Дополнительно" подкатегория "Ролик мыши"). Такая мелочь также весьма удобна - похожий подход имеется в Firefox и Opera, весьма ограничен (вариантами размера шрифта) в IE, а настройка возможна только в Mozilla. Кроме перечисленных выше возможностей, в Mozilla поддерживается достаточно много других функций, которые делают веб-сёрфинг удобным и обеспечивают пользователю дополнительные возможности по получению информации и управлению как браузером, так и отображением страниц. Перечислять все эти функции не имеет смысла, поскольку это уже выходит за рамки данной статьи, однако сказать о некоторых из них стоит. К таким функциям относятся:
Также стоит сказать и о возможностях "быстрого запуска" и веб-установки приложений. Первая достигается тем, что при загрузке компьютера часть браузера загружается в память, и когда это понадобится, браузер откроется существенно быстрее. Данную опцию можно активизировать при установке. В результате в трее (system tray) появляется соответствующая иконка (рисунок 6), щелкнув по которой можно быстро запустить браузер. Веб-установка приложений полезна при обновлении браузера или для установки дополнительных компонентов (плагинов и тем). Для Mozilla написано большое число таких компонентов, так что каждый может найти что-то на свой вкус и еще более расширить функциональность браузера (эту функцию можно отключить в целях повышения безопасности). Рисунок 6. Вообще, браузер Mozilla по определению является более безопасным, чем IE, поскольку в нем изначально отсутствует поддержка компонентов Active-X и VB Script. К тому же, "дыр" в нем гораздо меньше либо благодаря использованию концепции open-source, либо из-за более скромных (пока) масштабов распространения среди пользователей. В любом случае, злоумышленнику будет сложнее нанести вред вашей системе через этот браузер, поскольку он [браузер] не является глубоко интегрированным с операционной системой. Большое число настроек браузера порадует любителей подстройки приложений, а для профессионалов предназначена страница тонкого "тюнинга" "about:config"3. Для разработчиков предусмотрены такие вещи как "Компоновщик" - WYSIWYG-редактор языка HTML, позволяющий создавать и редактировать веб-страницы, причем имеется возможность перейти к редактированию текущей открытой в браузере страницы (через меню "Файл" пункт "Редактирование страницы"). Также предусмотрен вызов консоли Java и Java Script. Обеспечивается поддержка CSS 1, частично поддерживаются CSS 2, DOM 1, DOM 2, XML, а также ограниченное подмножество MathML. Mozilla позиционируется как браузер, строго придерживающийся спецификаций W3C при отображении страницы. Однако, анализируя заголовок кода страницы, браузер может переключаться в различные режимы: "quirk", "standard" и "almost standard". Первый из низ предназначен для эмуляции унаследованного поведения других браузеров, что приводит к обработке страницы в обход спецификаций W3C. В целом, Mozilla представляет собой весьма симпатичный браузер, являющийся достойным конкурентом для IE. Функциональность его гораздо шире, к тому же дополнительные компоненты (плагины) можно бесплатно скачать с сайта www.mozilla.org, в отличие от Add-on'ов для IE, большинство из которых платные. Для простых пользователей минусом может показаться то, что некоторые страницы будут отображаться по-другому, что происходит в основном из-за того, что их авторы ориентировались на IE и оформляли страницу "под него". Но это уже не вина Mozilla. Ну а для тех, кто не хочет или не любит разбираться с большим количеством настроек, и кому требуется более "пользовательский" вариант браузера, наверное, больше подойдет другой проект команды Mozillа.org - браузер Mozilla Firefox. Mozilla FireFox
Однако общая "родословная" браузеров все-таки сказывается: так же, как и Mozilla, Firefox является более безопасным браузером, чем IE, поскольку не интегрирован в ОС, не поддерживает ActiveX и VBScript. В Firefox не используетсяMicrosoft Java VM, в которой исторически имеется больше уязвимостей, чем, скажем, в Sun Java VM4. К тому же у пользователя имеется полный контроль над coockie. Firefox прекрасно уживается с Mozilla на одном компьютере и доступен на многих (более 50) языках. После установки Firefox умеет импортировать закладки и другую персональную информацию из других браузеров: IE, Mozilla или Opera. После первого запуска Вы увидите примерно следующее: (Рисунок 7). 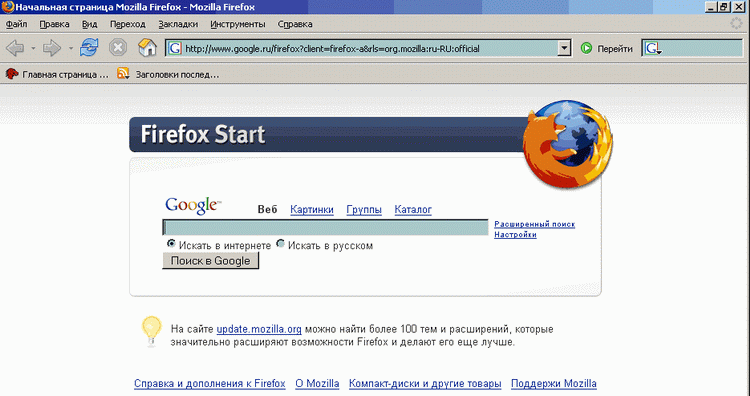 Сразу доступны две панели - панель навигации и панель закладок. В отличие от панелей Mozilla, в Firefox они легко настраиваются: вы можете изменить набор и расположение кнопок по своему вкусу или же добавить новую панель (доступ к настройкам производится через правый клик мышью на свободном месте панели навигации). Так же, как и в Mozilla, просмотр страниц в Firefox может осуществляться как в различных окнах браузера, так и во вкладках, открываемых в одном и том же окне. Левой кнопкой мыши ссылка открывается в текущей вкладке, а средней - в новой. Двойной щелчок по свободному месту в панели вкладок откроет новую вкладку, а щелчок средней кнопкой по вкладке закроет ее. К сожалению, если у вас открыта лишь одна вкладка, то новую придется создавать или через меню "Файл", либо "горячими" клавишами, аналогичными Mozzilla. Конечно, будет правильнее настроить для этого кнопку на панели инструментов. Принципы навигации Firefox и Mozilla практически не отличаются, а вот функциональность Firefox несколько скромнее, чем у Mozilla, но все равно превышает стандартные возможности IE. Например, боковая панель, столь функциональная в Mozillа, в Firefox "выродилась" во что-то очень похожее на аналогичную в IE. В стандартной конфигурации в ней можно лишь отображать историю посещений или закладки. Однако дополнительные модули (расширения), устанавливаемые в Firefox, также могут использовать боковую панель, увеличивая ее функциональность. Стоит заметить, что расширения потенциально могут приводить к краху системы, если использовать их не с теми релизами браузера, для которых они предназначены. Именно поэтому после обновления браузера автоматически отключаются все расширения. К основным достоинствам Firefox, кроме уже упомянутых, можно отнести следующее:
Необходимо также отметить весьма полезную функцию "живых закладок" ("live bookmark"). Она связана с поддержкой браузером формата RSS. Когда вы заходите на страницу с RSS-каналом, то в правом нижнем углу окна появляется соответствующая иконка (Рисунок 8), щелкнув на которую Вы можете добавить данный RSS-канал в закладки; при этом он сам будет автоматически обновляться. Рисунок 8. Кроме того, существует возможность, называемая Talkback. При аварийном закрытии браузера в связи с ошибкой в программе (с вашего согласия) в Mozilla.org отсылается соответствующая информация. Это помогает понять, что случилось, и если ситауция вызвана ошибкой в браузере, устранить ее в следующих релизах. Кстати, аналогичная возможность предусмотрена и в IE (в виде дополнительного Add-on "Crash Detector"). Для любителей экспериментировать с настройками расширений в Firefox предлагается система профилей пользователя. Вообще-то профиль пользователя по умолчанию создается всегда, но если вы боитесь привести браузер в нерабочее состояние путем установки различных расширений, то можно создать еще один профиль, специально в качестве "тестового полигона". Кроме того, если за компьютером работают несколько человек, и у каждого имеются свои предпочтения, то эта функция тоже будет полезна. Однако, если в Mozilla подобная функция доступна через главное меню (Инструменты - Выбрать профиль), то Firefox для этого требуется запустить из командной строки с параметром -profilemanager (правда, всего один раз - в дальнейшем окно выбора профиля будет появляться до тех пор, пока вы не установите в этом окне соответствующую галочку "больше не спрашивать"). Не обойдены вниманием и разработчики веб-приложений ("Firefox - лучший друг разработчика"). Конечно, в Firefox инструмента, подобного компоновщику Mozilla, но зато в поставку включается стандартный набор средств разработки, включающий консоль JavaScript и консоли предупреждения ошибок CSS, а также, по выбору, "инспектор документа", обеспечивающий детальный отчет о ваших страницах. Кроме того, еще имеется симпатичная функция, которая позволяет посмотреть HTML-код выделенного фрагмента страницы - для этого надо на выделении нажать правую кнопку мыши и выбрать "просмотр исходного кода выделенного фрагмента". Firefox - не только безопасный, но и один из наиболее настраиваемых браузеров. Имеется в виду не столько "тонкая" настройка (кстати, для тех, кто знает, что делает,как и в Mozilla, поддерживается страница about:config), сколько пользовательская, под которой подразумевается оформление панели инструментов по своему вкусу, добавление дополнительных кнопок, установка новых расширений, обеспечивающих новые возможности, и новых тем, использование адаптивной системы поиска, позволяющей применять практически бесконечное число поисковых машин. Firefox будет большим или маленьким - по вашему желанию! Opera
Ранее, если вы собираетесь скачать Opera, нужно было иметь ввиду, что дистрибутив браузера доступен в двух вариантах - с поддержкой Java и без таковой. Соответственно, размер установочного файла разнился от менее чем 4 Мб до примерно 13Мб. К сожалению, восьмую версию можно скачать лишь без Java (весом около 3,6 М) - непонятно, зачем было отказываться от удобного, на мой взгляд, подхода; он был не лишен определенного смысла - все равно при веб-сёрфинге рано или поздно встретится страница, для которой понадобится поддержка Java. Как уже говорилось ранее, в ранних версиях IE была доступна виртуальная машина Java от Microsoft, однако теперь вместе с IE (как и с Mozilla и c Firefox) она не устанавливается, и при попадании на страницу, где необходима Java VM, пользователь об этом уведомляется. Это особенно "приятно", если в этот момент Вы пользуетесь низкоскоростным соединением с Интернет, которое не совсем пригодно для того, чтобы скачивать и устанавливать не маленький (для модемного соединения) дистрибутив Java. Как и конкуренты, браузер Opera локализован для многих языков, и если Вы не скачали локализованную версию, то всегда можете докачать с сайта www.opera.com файл локализации. К сожалению, пока что файл русской локализации официально доступен только для Opera версии 7.23 и ниже. После установки, если вы пользуетесь не купленной версией и определились с видом рекламного баннера (предлагается два варианта), Opera предстанет перед вами примерно в том виде, который показан на рисунке 9. 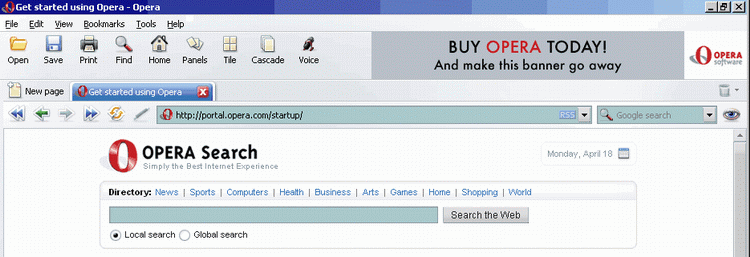 Как можно догадаться по внешнему виду, Opera также относится к числу браузеров, предлагающих "закладочный" подход к веб-серфингу. Я бы даже назвал этот браузер более "продвинутым" по сравнению с Mozilla и Firefox, и вот по какой причине: по умолчанию, как и все браузеры, Opera настроен на отображение при запуске домашней страницы. Однако имеется простая возможность изменить настройку так, чтобы при запуске открывались те страницы, которые были открыты во всех вкладках в момент закрытия! Если в браузере открыто с десяток вкладок, а ваш компьютер зависает, или случаются проблемы с напряжением в сети питания, или что-нибудь еще, приводящее к аварийному завершению всех процессов в системе и перезагрузке, то когда вы потом запустите Opera и увидите все восстановленные страницы, вы просто влюбитесь в эту функцию! Причем набор открытых вкладок можно сохранить в виде "сессии" и потом открывать все страницы путем открытия этой сессии. К тому же, Opera может быть запущенной и в тоже время не иметь открытых страниц, что тоже лично мне кажется удобным и пока не реализовано в других "закладочных" браузерах. Новые закладки можно открывать через меню "Файл", через кнопку "новая страница" на панели закладок (она видна всегда, в отличие от Mozilla) или же двойным щелчком на пустом месте в панели закладок. Кроме того, в Opera можно менять взаимное расположение открытых вкладок - мелочь, а приятно. Если обратиться к навигации и панели инструментов, то можно увидеть не совсем стандартный набор возможностей. Прежде всего, появляются две новые кнопки навигации - к обычным кнопкам "на страницу вперед" и "на страницу назад" добавлены еще "Fast Forward" и "Rewind". По словам разработчиков, Opera может автоматически анализировать текущую страницу и находить наиболее подходящие ссылки для следующей страницы среди последовательности ссылок. Например, когда просматривается галерея изображений, щелчок на кнопке "Быстро вперед" должен приводить к открытию следующего в галерее изображения. А в правой части панели вкладок притаилась маленькая иконка мусорного ведерка - она позволяет открывать ранее закрытые страницы и блокированные всплывающие окна. Да-да, как любой уважающий себя браузер, Opera умеет блокировать поп-апы, причем уже достаточно давно. Но странно, что при этом не предусмотрена настройка списка сайтов, с которых разрешены поп-апы, а было бы весьма неплохо иметь такую возможность. Возвращаясь к панелям инструментов, нужно отметить еще одну кнопочку с изображением очков, которая располагается в правом конце адресной панели и активизирует панель вида. Кстати, вручную через настройку панелей инструментов можно активизировать любую панель, равно как и добавить на панели новые кнопки, уж чего-чего, а панелей и кнопок в Opera предостаточно. На панеле вида собраны, можно сказать, уникальные возможности Opera. Думаю, имеет смысл перечислить их особо:
Кроме этого, на панели имеются переключатель масштаба отображения страницы (может также регулироваться посредством колесика мыши одновременно с нажатой кнопкой Ctrl) и строка поиска текста на странице. Следует отметить еще одно уникальное новшество Opera - "стартовая панель" (start bar). По умолчанию она спрятана и появляется тогда, когда фокус ввода находится в поле адреса веб-страницы. На этой панели доступна кнопка перехода на домашнюю страницу, отображение закладок, кнопка десяти наиболее часто посещаемых страниц и две поисковых строки. Возможности поиска в Opera не настолько богатые, как в Mozillа, и ограничены поисковой строкой на адресной панели и панели поиска. Последняя по умолчанию надежно спрятана; чтобы ее включить, нужно забираться в раздел настройки панелей инструментов. После этого панель поиска будет доступна в аналоге боковой панели Mozilla. Эта боковая панель включается по нажатию клавиши F4 (либо кнопки "Панели" панели инструментов) и содержит кнопки выбора нужной панели (закладки, заметки, закачки, история посещений, ссылки, поиск), а также, конечно, содержимое текущей включенной панели. Кроме того, в Opera предусмотрен и обычный "джентльменский набор" возможностей:
А вот к нестандартным возможностям, имеющимся только в Opera, можно отнести следующее:
Для разработчиков:
К явным недостаткам Opera можно отнести традиционно "корявое" сохранение веб-страниц на локальный диск, в результате которого все элементы оформления страницы (если выбрать сохранение с графикой) сохраняются вместе с html-файлом в одном месте, что приводит к определенной неразберихе, если сохранять несколько страниц в одной папке. Не на высоте и поддержка передачи страницы в другие приложения через буфер обмена. Попробуйте скопировать мало-мальски сложную страницу из Opera и из любого другого браузера через буфер обмена, скажем, в документ Word, и вы поймете, о чем речь. Вместо заключения.Конечно, приходится соглашаться с тем, что IE жил, жив и будет жить. Во-первых, причиной этому является его постоянное присутствие в дистрибутиве Windows. Во-вторых, получить обновления через узел WindowsUpdate можно только через IE. К тому же, следует иметь в виду еще одно обстоятельство: в организациях возможна централизованная настройка многих параметров IE через групповые политики предприятия. Наконец, если доступ в Интернет организован через корпоративный прокси-сервер с принудительной NTLM-аутентификацией, работа других браузеров может оказаться затруднительной. Альтернативные же браузеры манят пользователя обещанной более
высокой безопасностью и большей функциональностью. Как можно было
убедиться из рассмотренного выше материала, им действительно есть
что предложить, а что именно выберете Вы - решать Вам.
1На самом деле, это уже не совсем так,
поскольку, например, IE не умеет работать с прозрачностью в
PNG-графике. Кроме того, начали появляться страницы, оформленные с
ориентацией на Mozilla, в котором поддерживается полное соответствие
стандартам W3C. Так что вопрос о том, какой браузер "правильнее"
отображает страницу, зачастую остается открытым. Автор: Станислав Шпак |
| ||||||||||||||||
| ||||||||||||||||
| Copyright © CompDoc.Ru | ||||||||||||||||
| При цитировании и перепечатке ссылка на www.compdoc.ru обязательна. Карта сайта. |

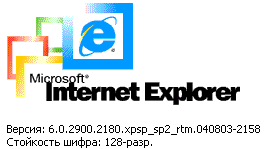 IE
всегда присутствует в вашей копии Windows, начиная с Win 98, в
которой он впервые был интегрирован в операционную систему и стал
являться ее неотъемлемой частью (хотя IE присутствовал и в WIndows
95). Нигде в системе вы не найдете ярлычка Uninstall Internet
Explorer, так же как и не найдете Uninstall Windows :-). Для
активизации IE достаточно в любом окошке проводника в строке адреса
напечатать URL веб-страницы, и сразу же ее обработкой займется
Internet Explorer.
IE
всегда присутствует в вашей копии Windows, начиная с Win 98, в
которой он впервые был интегрирован в операционную систему и стал
являться ее неотъемлемой частью (хотя IE присутствовал и в WIndows
95). Нигде в системе вы не найдете ярлычка Uninstall Internet
Explorer, так же как и не найдете Uninstall Windows :-). Для
активизации IE достаточно в любом окошке проводника в строке адреса
напечатать URL веб-страницы, и сразу же ее обработкой займется
Internet Explorer.
 Проект Mozilla был запущен компанией Netscape в 1998 году
(первый релиз Mozilla был осуществлен 31 марта 1998 года). С самого
начала проект задумывался как open-source, однако путь его развития
был тернист и труден. В настоящее время это успешный и все более
популярный проект. Исходные тексты доступны для всех желающих;
еженощно выходят так называемые "nightly releases", в которых
фиксируются последние изменения. Mozilla - это не только браузер,
это полноценный набор веб-приложений, в который, кроме браузера,
включается также клиент почты/новостей, чат-клиент и т.д. (рисунок
4).
Проект Mozilla был запущен компанией Netscape в 1998 году
(первый релиз Mozilla был осуществлен 31 марта 1998 года). С самого
начала проект задумывался как open-source, однако путь его развития
был тернист и труден. В настоящее время это успешный и все более
популярный проект. Исходные тексты доступны для всех желающих;
еженощно выходят так называемые "nightly releases", в которых
фиксируются последние изменения. Mozilla - это не только браузер,
это полноценный набор веб-приложений, в который, кроме браузера,
включается также клиент почты/новостей, чат-клиент и т.д. (рисунок
4). Mozilla Firefox (или просто Firefox) - это свободно
распространяемый веб-браузер для Windows, Linux и Mac OS X с
открытым исходным кодом, основанный на Mozilla (в частности,
используется тот же самый движок Gecko, а Mozilla Foundation
координирует разработку и тестирование Firefox). Основными
преимуществами Firefox являются небольшой размер, скорость и
простота использования. Следует иметь ввиду, что Firefox - это не
Mozilla, а самостоятельный, отличный от Mozilla браузер, который
может быть лучшим выбором для тех, у кого уже имеется, например,
почтовый клиент, и кому не требуется вся функциональность пакета
Mozilla Suite.
Mozilla Firefox (или просто Firefox) - это свободно
распространяемый веб-браузер для Windows, Linux и Mac OS X с
открытым исходным кодом, основанный на Mozilla (в частности,
используется тот же самый движок Gecko, а Mozilla Foundation
координирует разработку и тестирование Firefox). Основными
преимуществами Firefox являются небольшой размер, скорость и
простота использования. Следует иметь ввиду, что Firefox - это не
Mozilla, а самостоятельный, отличный от Mozilla браузер, который
может быть лучшим выбором для тех, у кого уже имеется, например,
почтовый клиент, и кому не требуется вся функциональность пакета
Mozilla Suite.
 В
отличие от представленных ранее браузеров (кроме IE, разумеется),
Opera не только не является продуктом open source, но даже и не
бесплатен. В настоящее время стоимость копии составляет 39 долл.
Казалось бы, кому придет в голову платить деньги за то, что другие
фирмы предлагают бесплатно? Однако, судя по тому, что браузер Opera
уже несколько лет присутствует на рынке, вроде бы не собирается в
ближайшем будущем исчезать и, к тому же, добрался до версии 8
(кстати, если судить только по номеру версии, то он в этом обогнал
всех прочих), надо думать, что свои поклонники находятся и у него.
Тем более, что Opera можно пользоваться и бесплатно - если смириться
с тем, что часть окна будет отведена под рекламный баннер. Следует
отдать должное разработчикам - некоторые функции браузера Opera
уникальны и по сей день, несмотря на то, что удачные идеи
перенимаются очень быстро.
В
отличие от представленных ранее браузеров (кроме IE, разумеется),
Opera не только не является продуктом open source, но даже и не
бесплатен. В настоящее время стоимость копии составляет 39 долл.
Казалось бы, кому придет в голову платить деньги за то, что другие
фирмы предлагают бесплатно? Однако, судя по тому, что браузер Opera
уже несколько лет присутствует на рынке, вроде бы не собирается в
ближайшем будущем исчезать и, к тому же, добрался до версии 8
(кстати, если судить только по номеру версии, то он в этом обогнал
всех прочих), надо думать, что свои поклонники находятся и у него.
Тем более, что Opera можно пользоваться и бесплатно - если смириться
с тем, что часть окна будет отведена под рекламный баннер. Следует
отдать должное разработчикам - некоторые функции браузера Opera
уникальны и по сей день, несмотря на то, что удачные идеи
перенимаются очень быстро.