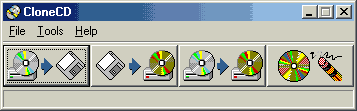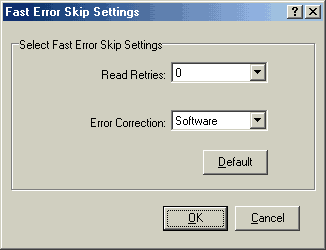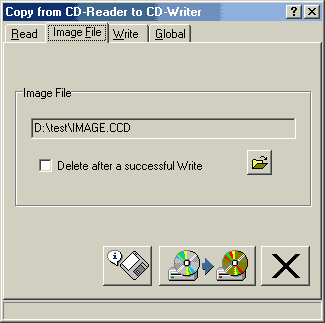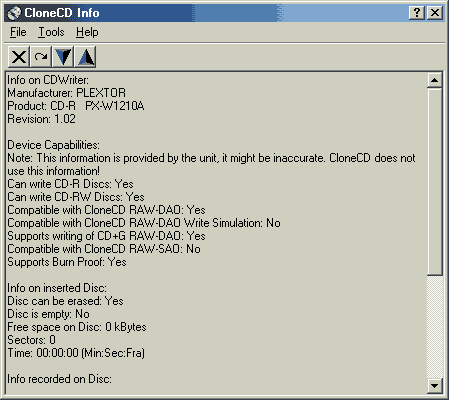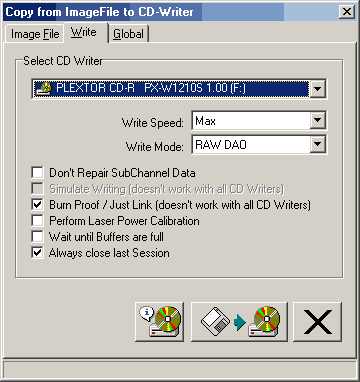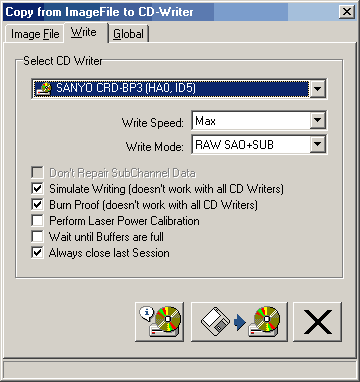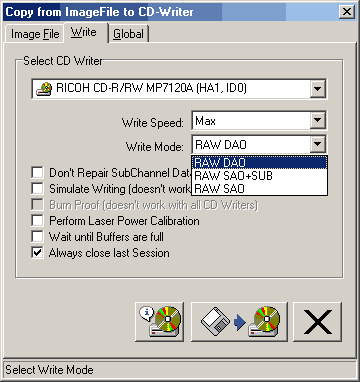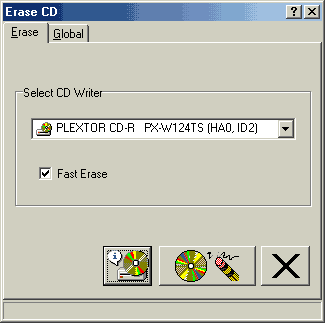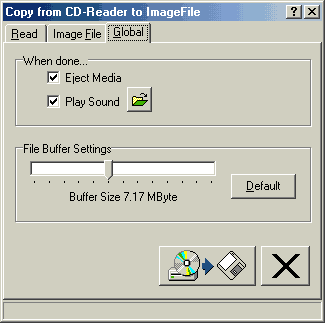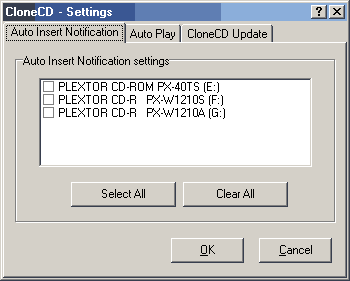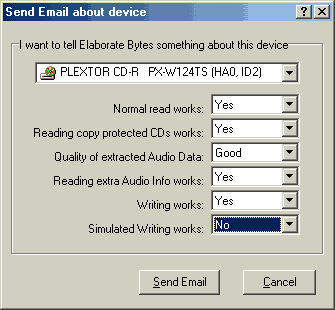|
||||||||||||||||
| <Добавить в Избранное> <Сделать стартовой> <Реклама на сайте> <Контакты> | ||||||||||||||||
|
||||||||||||||||
| ||||||||||||||||
|
| ||||||||||||||||
Компьютеры -> Аудио -> CloneCD - пора копировать диски | ||||||||||||||||
Интерфейс CloneCDИнтерфейс CloneCD напоминает интерфейс, используемый в CDRWin. При запуске программы появится окошко с четырьмя кнопками:
- Закладка Read: a) "Read SubChannel Data From Data Tracks" - читать данные
подканала из треков данных b) "Read SubChannel Data From Audio Tracks" - читать данные
подканала из аудио треков c) "Fast Error Skip" - быстрый пропуск ошибок
NONE - выбирать не стоит - существует "чтобы было" С помощью количества попыток можно регулировать баланс между скоростью чтения, и его качеством. Стоит отметить, что по умолчанию выставляются неплохие настройки. d) "Don't report read errors" - не сообщать об ошибках чтения
e) "Intelligent Bad Sector Scan" - умное сканирование плохих
секторов - Image File Tab (закладка файла образа)
В этой закладке можно выбрать, в какой файл программа будет записывать образ диска, кроме того, можно указать, нужно ли удалять файл после записи. Программа может записывать файлы трех типов (*.CCD, *.IMG и *.SUB). Итак, в указанный каталог записывается три файла с одинаковыми именами, но разными расширениями: A) CloneCDImage.ccd. Это управляющий файл CloneCD. В нем содержится информация о логической структуре компакта. Файл CCD - это обычный текстовый файл ASCII. Возможно, опытные пользователи захотят изменить его, чтобы защитить уже свои собственные компакты. B) CloneCDImage.img - этот файл содержит данные из основного канала всех треков компакта, и C) CloneCDImage.sub - в этой файле содержатся данные подканала всех треков компакта. Кроме того, в CloneCD имеется информационная утилита, позволяющая узнавать возможности того или иного привода.
- Write Tab - закладка записи Здесь имеются следующие опции: RAW DAO: это режим работы программы по умолчанию. Он позволяет целиком и полностью управлять процессом записи компакта. И если ваш привод умеет работать в этом режиме, то вы сможете скопировать большинство защищенных дисков.
RAW SAO: Если ваш привод не поддерживает режим "RAW DAO", тогда, возможно, он поддерживает режим "SAO RAW".
"RAW SAO": в этом режиме данные записываются в "сыром" виде, но при этом привод создает все данные подканала. Этот режим создан "для совместимости". В принципе, с его помощью можно записывать компакты с плохими секторами, которые не используют подканал. "RAW SAO+SUB": в этом режиме данные записываются также в "сыром" виде, PQ под-код создается самим приводом, и, кроме того, будут записаны данные подканалов R-W (CD+G). Этот режим используется только для копирования CD+G компактов. Кроме того, может случиться, что ваш привод поддерживает оба режима оба режима (RAW+SAO DAO). В этом случае CloneCD позволит вам выбрать наиболее подходящий вариант. Разумеется, в большинстве случаев лучше использовать RAW DAO. Оба режима возможны, например, в приводах Ricoh
- Write Options (Опции записи): Don't repair SubChannel Data (Не восстанавливать данные подканала): эту опцию необходимо выбрать только для копирования компактов PlayStation с защитой LibCrypt. В других случаях использовать эту опцию не рекомендуется. Если опция недоступна, это значит, что ваш привод не умеет записывать 96 байт данных подканала: это аппаратное, а не программное ограничение. Simulate writing: (имитировать запись): эта опция позволяет
имитировать запись, если только позволяет ваш привод.
Perform Laser Power Calibration (калибровать силу лазера): как правило, использовать эту опцию не приходится - привод RW сам регулирует силу лазера. Опция позволяет определить непригодный компакт без записи, например с ее помощью можно определить, будут ли записываться несертифицированные диски на скорости 12x. При использовании этой опции на некоторых приводах Philips возникают проблемы. Поэтому по умолчанию опция отключена. Wait until Buffers are full (Ждать, пока не заполнятся буфер): если выбрана эта опция, программа будет ждать, пока не заполнятся буферы, и только после этого начнет запись. Обычно, использовать эту опцию не приходится, так как буферы заполняются по мере записи компакта. Always close last session (Всегда закрывать последнюю сессию): как правило, эта опция выбрана. Однако, если вы собираетесь копировать "специальные" многосессионные приставочные компакты (загрузочные диски Utopia DC), эту опцию придется отключить. - EraseCD Tab (Закладка "стереть компакт")
- Global Tab: (Общая закладка) С её помощью, вы можете настроить буфер, который будет использовать программа в процессе записи. По умолчанию устанавливается наилучшее значение. Но если вдруг возникнут проблемы - вы сможете увеличить размер буфера.
- CloneCD Settings (Настройки CloneCD)
С помощью меню Tools вы можете открыть окно настроек программа. Каковы возможности настройки? Auto Insert Notification: (Оповещение об автоматическом
закрытии дверцы привода) Auto Play: (Автозапуск) CloneCD Update: эта опция позволяет автоматически или вручную проверить наличие новых версий (для этого должен быть установлен Internet Explorer 4 или выше). Если опция активизирована, CloneCD будет автоматически раз в неделю проверять, не появилась ли новая версия или патч, и если появились, то скачивать их. Email Author: написать письмо автору. С помощью этой опции вы можете рассказать авторам программы, о том, как ведет себя программа с тем или иным приводом.
- CloneCD Skins (Оболочки) Стр.4 - Тестирование
|
| ||||||||||||||||
| ||||||||||||||||
| Copyright © CompDoc.Ru | ||||||||||||||||
| При цитировании и перепечатке ссылка на www.compdoc.ru обязательна. Карта сайта. |