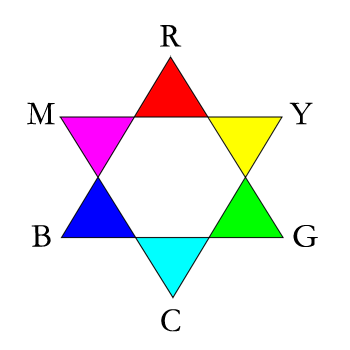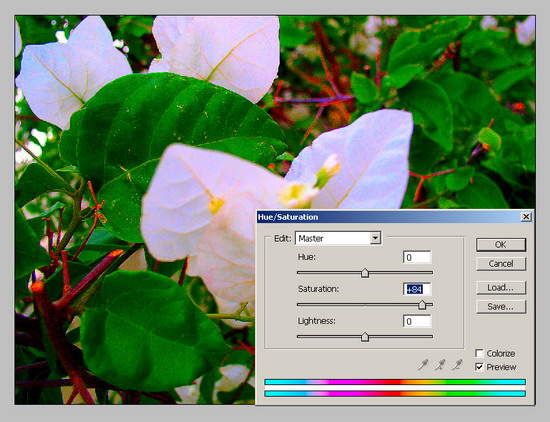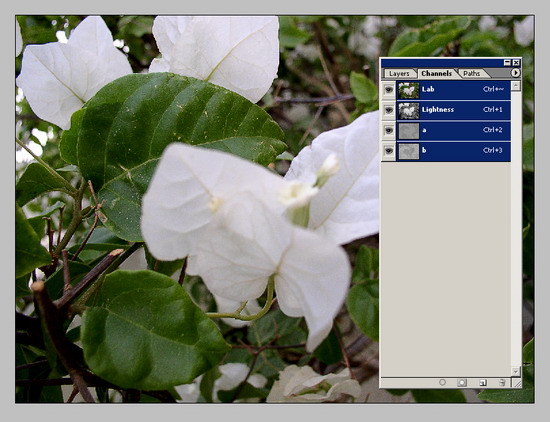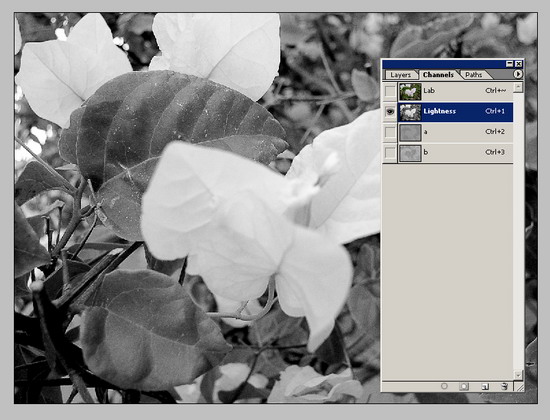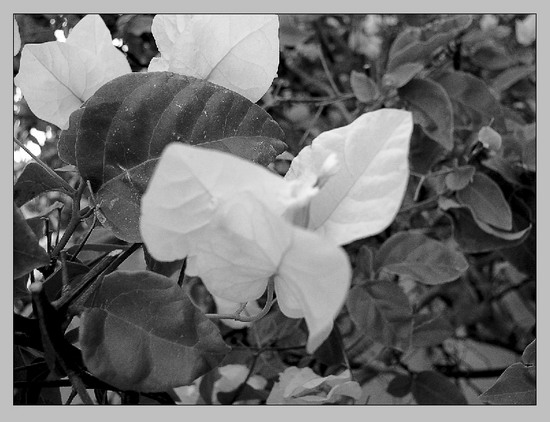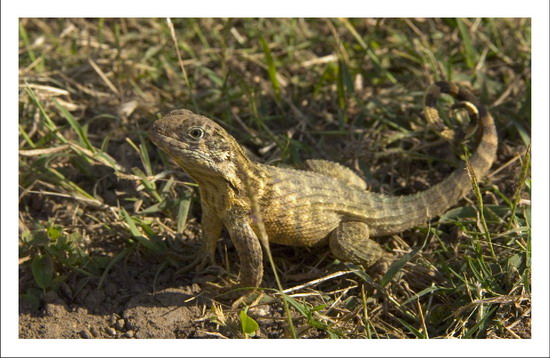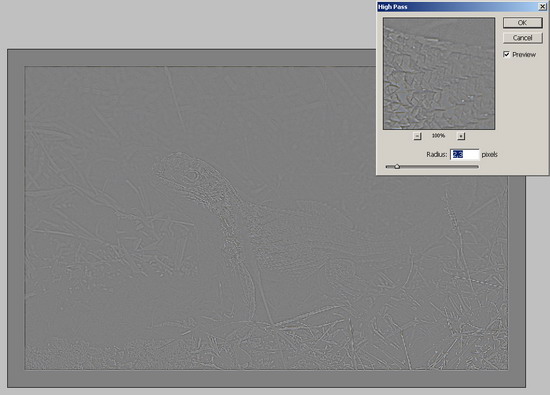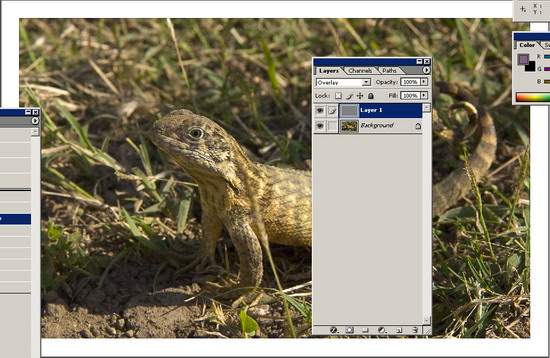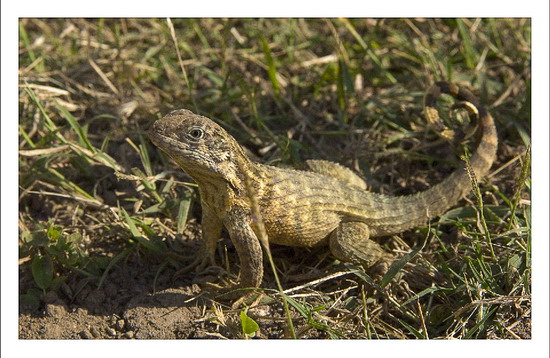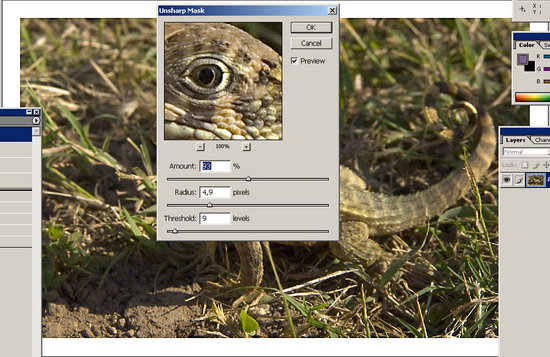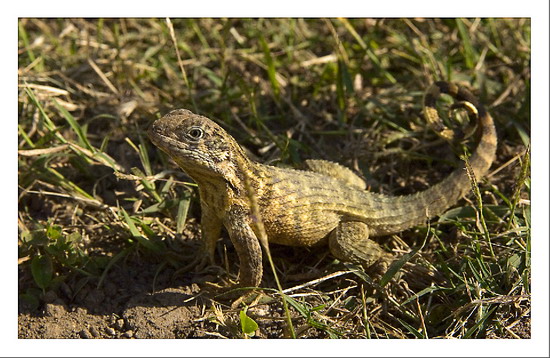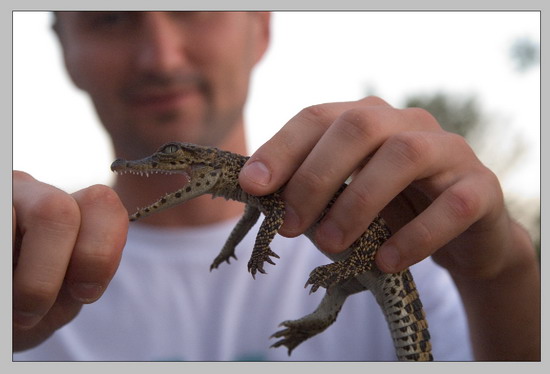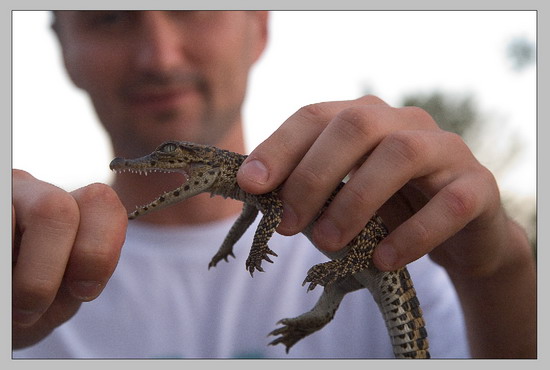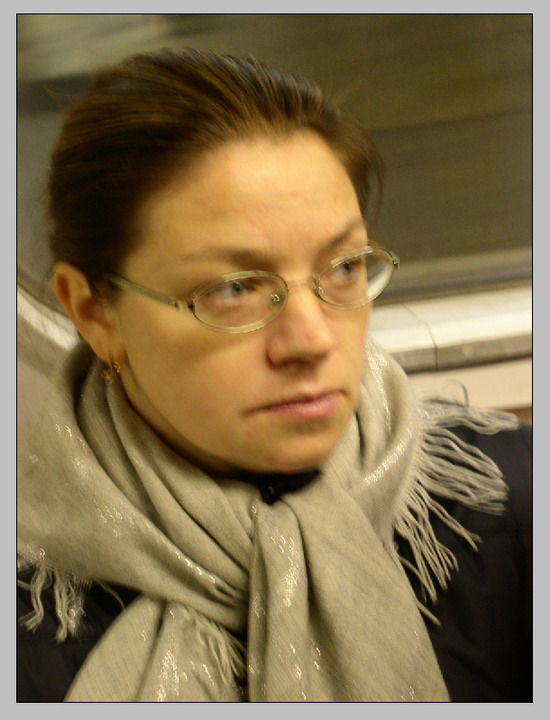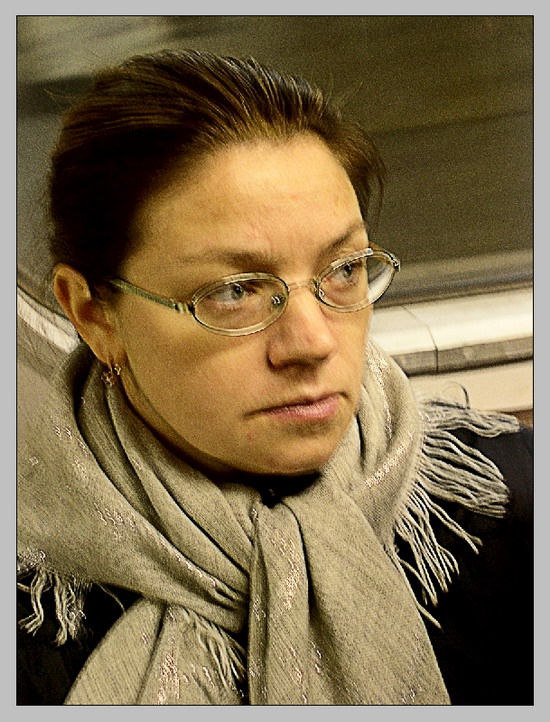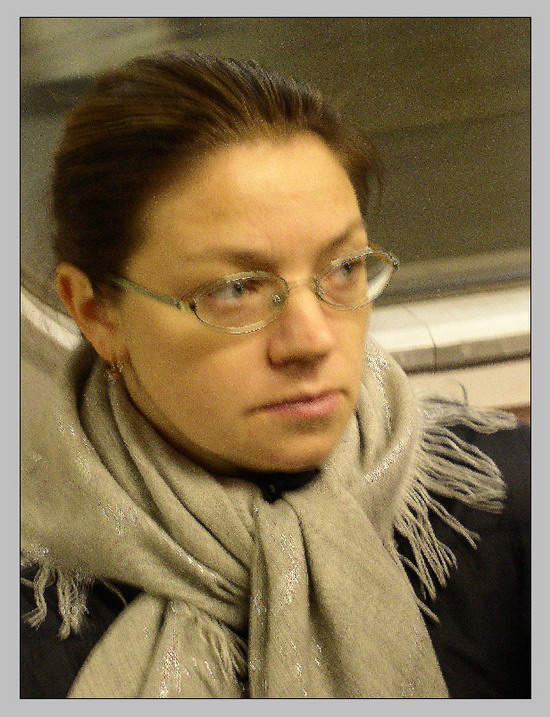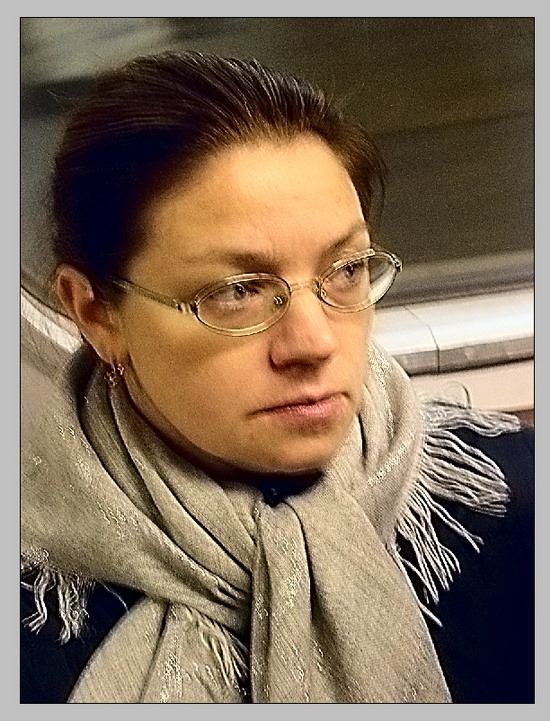|
||||||||||||||||||||||||||||||||||||||||||||||||
| <Добавить в Избранное> <Сделать стартовой> <Реклама на сайте> <Контакты> | ||||||||||||||||||||||||||||||||||||||||||||||||
|
||||||||||||||||||||||||||||||||||||||||||||||||
| ||||||||||||||||||||||||||||||||||||||||||||||||
|
| ||||||||||||||||||||||||||||||||||||||||||||||||
Раздел: Компьютерная документация -> Периферийные устройства -> Принтеры | ||||||||||||||||||||||||||||||||||||||||||||||||
Ваши изображения могут стать лучше. Часть I. Наводим резкостьПрактически любое фотоизображение можно улучшить. Работа даже самых примитивных фильтров, входящих в набор софта к принтеру или фотокамере, может это доказать. Но лучше человеческих рук в сочетании с какими-никакими мозгами пока что никто ничего не придумал. Этой статьёй мы открываем серию материалов по коррекции и обработке фотографий. Заманчивое предложение, не правда ли? Коль скоро вы читаете этот раздел, проблема вывода фотоснимков и изображений другого происхождения, например отсканированных из книжки, вам небезразлична. Тема обработки изображений достаточно обширна, и уложиться в рамках одной статьи у нас с вами никак не получится. Давайте начнём практически с самых азов. Основные цветовые пространстваВаши цифровая камера, монитор и сканер выводят снимки в цветовом пространстве RGB: R – красный, G – зелёный и B – синий. Это излучаемые цвета, которые при смешении в сумме дают белый цвет: 255R+255G+255B. Каждое изображение в цветовом пространстве RGB, соответственно, имеет три канала цвета. При выводе на печать картинки преобразуются в цветовое пространство CMYK, то, что мы видим напечатанным на бумаге, состоит как минимум из четырёх цветов (С – голубой; M – пурпурный; Y – жёлтый и К – чёрный). Поскольку чёрный цвет в этой системе является добавочным, в названии CMYK использована не первая его буква – B от black, а последняя – К. В идеальной системе сложение голубого, пурпурного и жёлтого должно давать чёрный цвет, но на деле этого не происходит, поскольку краски не могут быть идеально чистыми. Для устранения подобного безобразия в систему CMYK добавлен чёрный цвет, а значит, и четвёртый канал.
Проще говоря, CMY – это перевёрнутый RGB: сложение R+G даёт нам жёлтый, G+B – голубой и B+R, как вы правильно догадались, пурпурный. Неверующие могут ввести значения 255 R+255G в своём Photoshop. В те стародавние времена, когда цветоделение для типографии делалось фотоспособом, изображение экспонировалось через цветные фильтры: красный, зелёный и синий. Глядя на схему, вы можете справедливо заключить, что съёмка через красный фильтр позволяла вычислить голубую краску C, ведь на схеме красному R противолежит голубой – С. Более подробно познакомиться с темой цвета вы можете в наших предыдущих материалах («Все секреты верного цвета», «Все секреты верного цвета. Часть 2 - парадоксы цвета» и «Большие фотографии. Предпечатная подготовка файла»), а мы пойдём дальше. RGB и CMYK далеко не единственные системы описания цвета. С этого места и в дальнейшем мы подразумеваем, что работа будет вестись в одной из актуальных версий программы Adobe Photoshop. На сегодняшний день Photoshop по-прежнему является практически единственной программой, позволяющей производить технологические преобразования изображений, а также дальнейшую их подготовку как для печати, так и для публикации в веб. Если вы немного пользуетесь Photoshop, то наверняка невольно сталкивались и с другой системой – HSL: Н – Hue, S – Saturation, L – Lightness. Происходило это в тот момент, когда вы хотели проделать со своим изображением, например, вот такую штуку:
Простая команда Ctrl+U позволяет вам вызвать заветное окошко, в котором вы обычно накручиваете Saturation. Вам нравится результат? Мне – нет. Кстати, часть цветов, наиболее вызывающе яркая, прекрасно смотрится на мониторе, но по определению непечатная, поскольку неохватываема обычным CMYK. Именно благодаря общению с этим меню вы на самом деле уже имеете представление о системе HLS, где каждый цвет описывается путём H (цветовой тон), S (насыщенность; вы только что её накручивали) и L (яркость). В этом же меню вы наверняка, развлекая себя, могли совершать и другие зверства со своими фото, полностью сдвигая цветовой тон и получая поистине «космические» цвета. На самом деле это можно делать и по-другому: переворачивая с ног на голову кривые Curves в каналах a и b в системе Lab. Photoshop на самом деле работает в LabЕсли вы человек дотошный и вдосталь налазились по меню Photoshop, вы наверняка натыкались на название ещё одного цветового пространства, в которое можете перевести изображение, – Lab.
В этой системе координат есть три оси, по которым описывается каждый цвет: по оси L (Lightness) задаётся яркость, по осям a и b – все координаты цветов. В зависимости от того, где находится точка по оси а, – цвет зелёный или красный, по оси b – жёлтый или синий. Если точка находится посередине, то есть она не красная и не зелёная, не жёлтая и не синяя, то она не цветная, то есть попросту нейтральная. В зависимости от того, насколько она освещена в канале Lightness, она чёрная, серая или белая. Пространство Lab крайне важно для коррекции изображений. Причина первая: все алгоритмы преобразований цвета, яркости, контрастности и так далее Photoshop, на самом деле, производит через Lab. Переходя на работу непосредственно в Lab, вы оказываетесь в самом естественном для программы пространстве. Вторая и важная причина: прелесть Lab заключается в том, что вся информация о цвете содержится в двух каналах – a и b, в то время как все детали и резкость находятся на самом деле в канале Lightness. Вы можете размывать каналы с цветом, но детали изображения, содержащиеся в канале L, не пострадают. Доступ к каналам вызывается через палитру Channels («Каналы»), которая находится рядом с палитрой Layers («Слои»). Так выглядит канал Lightness
А так выглядит наше изображение, переведённое в оттенки серого, то есть в ч/б. Как видите, все детали были на месте. Вы, разумеется, можете спросить: зачем мне понадобится размывать цветные каналы? Нет ничего проще: чтобы подавить цветной цифровой шум. Видите, это очень полезно, чуть позже мы обсудим в деталях, как это делается. При этом резкость изображения не пострадает. Кроме того, работая отдельно с каналом Lightness, вы можете настраивать насыщенность и контрастность изображения и – самая главная тема сегодняшней статьи – повышать резкость картинки без потери информации о цвете и без возникновения всевозможных цветных артефактов. И самое главное, перевод из вашего привычного RGB в Lab и обратно абсолютно безопасен, потому что естественен для Photoshop, потому что Photoshop на самом деле работает в Lab, вы ничего не потеряете в информации о цвете и можете скакать из RGB в Lab и обратно без всяких опасений. Наводим резкостьПрежде чем мы приступим к процессу, оговоримся сразу: данные способы хорошо пригодны в тех случаях, когда изображения не содержат большого количества цифрового шума или он уже подавлен. Появление цифрового шума – достаточно ярких вкраплений постороннего цвета, неоднородность заливок в плоскостях – характерно для фотографий, снятых дешёвыми цифровыми камерами, мобильными телефонами, отсканированными не самыми лучшими сканерами. Кроме того, шум появляется и при съёмке хорошей камерой в условиях плохой освещенности, на длинных выдержках или на изображениях, снятых плёночными камерами на очень высокочувствительной плёнке. Разумеется, если вы при плохом свете пытались что-нибудь сфотографировать, шансы сделать бяку изрядно возрастают. О подавлении шума мы поговорим в следующей статье, а сейчас рассмотрим два самых простых способа поднять резкость. 1-й способЭффективный и не особо трудоёмкий. Вы можете проделывать это в любом цветовом пространстве. Сразу оговоримся: трансформации влияют на всё изображение в целом; если шум присутствует, он может возрасти.
У нас есть фотография, вполне себе хорошая. Но почему бы не попробовать сделать её ещё лучше? Нажимаем Ctrl+J – создаём дублирующий слой. То же самое можно проделать, выбрав из меню Layers команду Duplicate Layer, но, по-моему, гораздо проще нажать пару кнопок на клавиатуре. Идём в меню Filter: Other > High Pass
Radius выставляем небольшой, иначе окажутся контрастными и полезут вперёд и всевозможные травинки с дальнего плана.
Не пугаемся серого цвета нового слоя и выставляем ему режим наложения Overlay вместо обычного Normal.
У нас получился слой, повышающий резкость. Если есть желание увеличить её ещё больше, просто жмём на этом слое Ctrl+J, пока не надоест, осторожно – от большого копирования корригирующего слоя в конце концов полезет зерно. В данном случае слой скопирован ещё два раза, после чего все четыре слоя, наш основной и три, повышающих резкость, слиты воедино. Готово. 2-й способНе менее эффективен, чем первый. Может применяться как ко всему изображению, так и к отдельным каналам, что делает его крайне полезным. Идем в меню Filter: Sharpen > Unsharp Mask (нерезкое маскирование или USM) – параметры выставляем осторожно и со вкусом, никаких готовых рецептов тут нет, смотрите, чтоб ореолы не полезли в глаза благодаря излишней ширине и не стали слишком заметными.
При желании оба способа можно совместить. Кроме того, Unsharp Mask (нерезкое маскирование или USM) можно и нужно применять не ко всему изображению в целом, а к отдельному каналу в режиме Lab – Lighthess, где содержатся детали, но нет цвета. Unsharp Mask можно применять и к другим каналам, в том числе и в CMYK. Главное – правильно определить, какой из каналов надо размывать, а что тянуть, но об этом в другой раз. Варианты: (собрать в таблицу, можно пометить цифрами)
Рассмотрим несколько практических примеров.
Сегодня мы обсудили два самых простых способа повысить резкость ваших фотографий, в дальнейшем мы ещё вернёмся к этой теме. В следующем материале мы рассмотрим способы подавления цифровых шумов на фото. Желаем вам удачи в ваших опытах. И не обращайте внимания на всякие смешные поговорки вроде «никакого фотошопа». Автор: Екатерина Балеевская |
||||||||||||||||||||||||||||||||||||||||||||||||
| ||||||||||||||||
| ||||||||||||||||
| Copyright © CompDoc.Ru | ||||||||||||||||
| При цитировании и перепечатке ссылка на www.compdoc.ru обязательна. Карта сайта. |