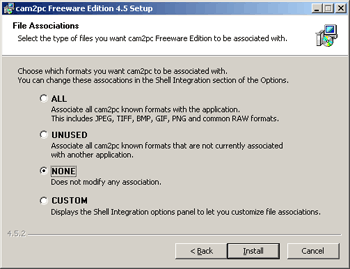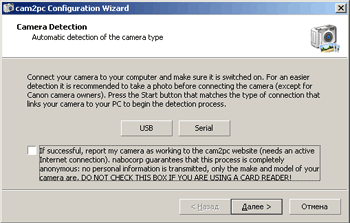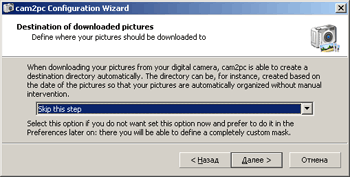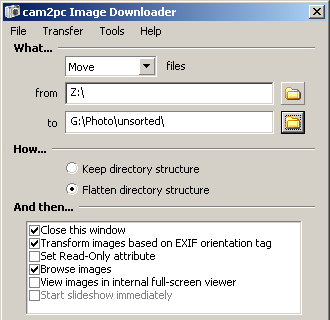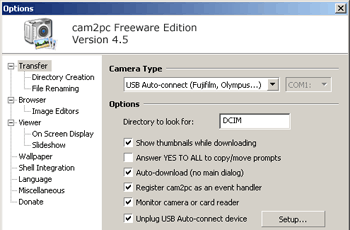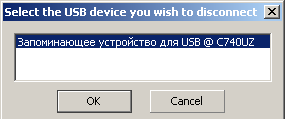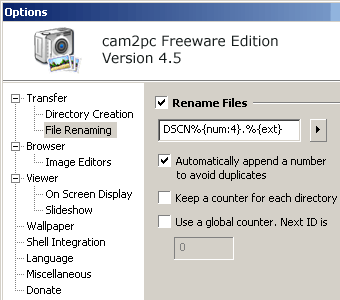|
||||||||||||||||
| <Добавить в Избранное> <Сделать стартовой> <Реклама на сайте> <Контакты> | ||||||||||||||||
|
||||||||||||||||
| ||||||||||||||||
|
| ||||||||||||||||
Портативная техника -> Цифровые фото и видеокамеры -> Копирование картинок с фотокамеры | ||||||||||||||||
Автоматическое копирование картинок с фотокамеры в ПКВладельцы цифровых фотоаппаратов знают, насколько проста, но утомительна процедура переноса отснятых снимков из памяти камеры на жесткий диск домашнего компьютера. Представьте только: вначале необходимо подсоединить фотоаппарат к ПК, затем открыть проводник, потом зайти в диск-флэшку, выделить все картинки, переместить файлы в компьютер и нажать в системном трее на иконку для отключения USB-устройства... Впечатляет? Еще бы! А между тем, весь этот процесс можно полностью автоматизировать с помощью специальной программы Cam2PC. Скачиваем (очевидно, для этой задачи вполне хватит freeware-варианта) и устанавливаем.
Отмечу, что если ассоциировать Cam2PC с некоторыми типами графических файлов, то она их потом будет открывать. Но в общем случае делать это не советую - как смотрелка, она сильно уступает популярной ACDSee. Перед тем, как перейти к настройкам программы, не забываем подключить камеру (или вставить флэшку в карт-ридер) к компьютеру. Нажимаем кнопку Get Pictures. Появится диалог помощника настройки.
Выбираем тип камеры, обычно это USB. После чего программа обнаружит камеру и спросит подтверждения. Соглашаемся.
На этапе Destination of downloaded pictures указываем Skip this step. Этот пункт меню можно будет настроить впоследствии.
Теперь указываем, что и откуда копировать. Пункту Files ставим отметку Move, а не Copy (иначе после копирования фотографии не будут автоматически удалятся с камеры). В From указываем букву диска, на котором подключается камера (путь тут указывать не нужно). В To выбираем директорию на компьютере, куда будут складываться файлы. Для более полной автоматизации внизу можно поставить галку на Close this window - тогда после автоматического копирования это окно будет само закрываться. Теперь в этом окне идем в меню настроек "Tool -> Options -> Transfer".
И если камера у нас типа USB Auto-connect, то ставим галку на Unplug USB Auto-conneсt device и нажимаем рядом расположенную кнопку Setup.
Тут необходимо указать камеру. Скорее всего, у вас тут будет только одна строчка, ее и надо выбрать. Эта опция служит для автоматического отключения USB-устройства после копирования фотографий. Теперь при желании можно настроить автоматическое переименование файлов или раскладывание их по каталогам в соответствии с датой. Идем в "Tools -> Options -> Transfer -> File Renaming". Ставим тут галку на Rename Files.
Возможности по автоматическому переименованию у Cam2PC огромные. Используемая для нового имени информация может быть не только каким-нибудь порядковым номером или датой, но и, например, разрешением кадра или состоянием вспышки. Имя составляется из макросов. Нажав кнопку со стрелкой около поля ввода, можно вызвать меню-подсказку по используемым макросам. Но приведу некоторые примеры: %F - имя и расширение полностью без изменений; Готово. Теперь закрываем настройки и окно Image Downloader. Чтобы файлы автоматически копировались сразу при подключении фотоаппарата, программа Cam2PC должна быть постоянно запущена, либо должен быть запущен в трее её агент. Агента можно запускать вручную через меню "Пуск" или выставить в настройках "Tools -> Options -> Shell Integration" галку Start cam2pc with Windows. Если программа не будет автоматически копировать файлы при подключении фотоаппарата, то следует заглянуть в "Tools -> Options -> Transfer" и включить обе (несмотря появляющееся на предупреждение) галки на Register cam2pc as an event handler и Monitor camera or card reader. Вот и все. P.S. Если копировать файлы с фотоаппарата на компьютер приходится не очень часто, то можно просто на горячую клавишу системы назначить функцию запуска Cam2PC Image Downloader (файл ""C:\Program Files\Cam2PC\cam2pc.exe" /transfer"). Тогда достаточно после подключения камеры нажать заданную комбинацию кнопок на клавиатуре и файлы будут автоматически скопированы. Автор: Евгений aka f2065 |
| ||||||||||||||||
| ||||||||||||||||
| Copyright © CompDoc.Ru | ||||||||||||||||
| При цитировании и перепечатке ссылка на www.compdoc.ru обязательна. Карта сайта. |