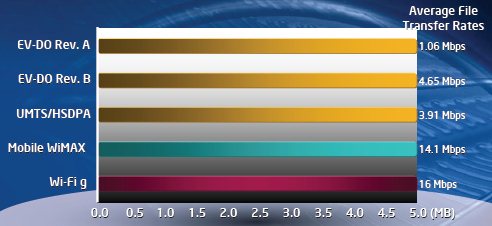FAQ по ноутбукам
Общее
Вопрос: Какие бывают ноутбуки?
Ответ: Современные ноутбуки можно разделить на несколько основных классов:

- Ультракомпактные ноутбуки (или субноутбуки) – отличаются компактными размерами и служат для работы в "полевых условиях" (в дороге, в длительных командировках и разъездах) и больше эксплуатируются на коленях, чем на столе. В свою очередь, они могут подразделяться на две категории:
- SuperSlim (сверхтонкие, сверхпортативные) - занимают промежуточное положение между Slim-ноутбками и КПК. Диагональ матрицы не превышает 10-11", вес - не более одного кг, клавиатура предельно уменьшена и для постоянной работы практически непригодна.
- Slim (тонкие и легкие) - Диагональ матрицы (в последнее время популярны широкоформатные) 12"-13", вес - менее двух кг, клавиатура полнофункциональная, но из-за небольшого размера (определяемого, в первую очередь, габаритами корпуса), не всегда удобна.
- Замена настольного компьютера (Desktop replacement), или дескноуты - высокопроизводительные ноутбуки, используемые не столько в качестве ноутбука, сколько в качестве обычного ПК, полноценно заменяющего настольную рабочую станцию. Дескноуты отличаются значительными габаритами и весом (3,5 кг и более), достаточно большим экраном (чаще всего - 17" дюймов и более), высокой производительностью (зачастую - также и в "тяжелой" 3D-графике), полноразмерной клавиатурой (иногда даже с блоком цифровых клавиш) и полным набором различных портов ввода-вывода. Все это превращает встроенную батарею такого ноутбука в своего рода интегрированный ИБП - о сколь-нибудь серьезном времени автономной работы столь мощного компьютера говорить не приходится.
- Разновидностью дескноутов для домашнего использования являются мультимедийные ноутбуки (или мобильные медиацентры), имеющие, в полном соответствии со своим названием, расширенные возможности по работе с мультимедийным контентом.
- Легкие и тонкие бизнес-ноутбуки являются достаточно производительными и максимально функциональными, могут долго работать от батареи. Компактные размеры, определяемые 14"-15" матрицами (в последнее время сплошь и рядом - широкоформатными), и относительно небольшая масса (в пределах двух-трех кг) также являются одними из немаловажных достоинств этих мобильных компьютеров. Как правило, современные бизнес-ноутбуки обладают поддержкой ряда специфических функций корпоративного класса, например, дополнительными средствами защиты от несанкционированного доступа (вроде биометрической идентификации по отпечатку пальца). В последнее время становится более чем актуальной аппаратно-программная реализация специальных корпоративных возможностей на уровне платформы (см. наш отдельный материал по этой теме: vPro и Centrino Pro - новое поколение бизнес-платформ Intel.
- Одной из разновидностей бизнес-ноутбуков являются дорогие имиджевые (или элитные) ноутбуки, основной отличительной чертой которых является стильный и оригинальный (порой, даже вычурный) дизайн. Такие ноутбуки обычно выпускаются в небольших количествах и служат исключительно для подтверждения высокого социального статуса (или претензий на него) своего владельца. Весьма часто к этой категории относятся планшетные и «трансформерные» модели.
- На самой нижней ступени иерархической "лестницы" ноутбуков стоят дешевые и наиболее многочисленные бюджетные ноутбуки. Это портативные компьютеры по габаритам и массе располагаются примерно посередине между бизнес-ноутбуками и дескноутами, оснащены такими же матрицами (в смысле размера, но не всегда такого же качества), их функциональность не особо впечатляет и определяется, в первую очередь, максимально низкой ценой.
- Совершенно новый, пока практически экспериментальный класс ноутбуков – так называемые UMPC (Ultra Mobile PC) – сверхлёгкие компактнейшие модели, габаритами немногим более КПК или даже смартфонов, с экраном порядка пяти–семи дюймов – что-то вроде уменьшенных вариантов планшетных ПК, умудряющихся, тем не менее, оставаться x86-системами под управлением полноценных «стационарных» операционных систем вроде Windows Vista.
Вопрос: Что означает одно-, двух- или трехшпиндельные ноутбуки?
Ответ: Функциональные возможности ноутбуков не в последнюю очередь определяются количеством дисковых накопителей (по числу шпинделей), установленных в них. Они могут быть одно-, двух- или трехшпиндельными:

- к числу одношпиндельных устройства относятся, прежде всего, ультракомпактные ноутбуки, в большинстве из которых устанавливается только HDD, а оптические приводы если и входят в их комплектацию, то только в виде внешних устройств;
- двухшпиндельные ноутбуки (наиболее распространенные в настоящее время) имеют встроенные HDD и оптический привод, причем в некоторых моделях последний является съемным, то есть вместо него в специальный отсек могут быть установлены другие устройства (например, второй HDD, дополнительная батарея или флоппи-дисковод);
- трехшпиндельные ноутбуки имеют полный комплект накопителей: HDD, FDD и оптический привод. Правда, в такой комплектации они давно не выпускаются - FDD окончательно и бесповоротно сошел с "дистанции". Однако в последнее время класс трехшпиндельных ноутбуков, похоже, возрождается - некоторые модели дескноутов имеют, наряду с оптическим накопителем, два постоянно установленных жестких диска.
Вопрос: Что такое Tablet PC?
Ответ: Tablet PC, или планшетные компьютеры, представляют собой мобильные устройства с жидкокристаллическими сенсорными дисплеями, поддерживающими рукописный ввод данных, и оснащенные одной из версий операционной системы Windows XP Tablet PC Edition или Windows Vista. По габаритам, да и основным возможностям, они, в основном, соответствуют Slim-ноутбукам - в них устанавливаются такие же процессоры, жесткие диски, интерфейсы. Конструктивно планшетные компьютеры делятся на две категории: "чистые" планшеты с сенсорными дисплеями (что-то вроде КПК-"переростка", сюда можно отнести и новомодные ультрамобильные ПК - UMPC), а также клавиатурные планшетники (или ноутбуки-"трансформеры"), представляющие собой полноценные, оснащенные клавиатурой, ноутбуки, в которых сенсорный дисплей может разворачиваться "лицом" наружу и закрывать клавиатуру.
Вопрос: Refurbished-ноутбук - что это?
Ответ: Factory RefurBbished (FRB) или, проще говоря, ref-ноутбуки (восстановленные ноутбуки), представляют собой товар, по тем или иным причинам повторно выставленный на продажу производителем. Чаще всего это может быть партия ноутбуков, не прошедшая выходной технический контроль и возвращенная заводу-изготовителю, или устаревшие модели, длительное время не востребованные покупателем, или крупная партия ноутбуков, централизовано закупленная какой-либо корпорацией и, по прошествии определенного времени, возвращенная производителю. По большому счету, не столь важно, по каким причинам партия ноутбуков вернулась к производителю. Главное, что все ноутбуки из этой партии прошли восстановительный ремонт и полный цикл тестирования в заводских условиях. После этого восстановленные ноутбуки поступают в каналы розничной продажи, но по сниженным ценам, с "урезанными" гарантией и уровнем сервиса. Что, порой, делает покупку такого ноутбука очень привлекательной.
Вопрос: Что такое "брендовый" ноутбук?
Ответ: Обычно "брендовыми" ноутбуками считают устройства, продаваемые под одной из всемирно известных торговых марок. Не так давно это была продукция американских компаний IBM, Hewlett Packard, Dell и Compaq, японских Toshiba и Sony. Однако в последнее время, в связи с "исчезновением" некогда известных производителей, некоторым снижением качества продукции ведущих "брендов" и, что самое главное, с быстрым "возмужанием" корейско-китайских "драконов", понятие "бренд" утратило былой лоск. Так, гордое имя IBM сегодня носят ноутбуки, произведенные китайской компанией Lenovo, Compaq стал лишь одной из торговых марок НР и так далее. Таким образом, в настоящее время, когда и качество, и уровень сервисного обслуживания ноутбуков ведущих производителей практически выровнялись и зависят, в первую очередь, от их ценового позиционирования, понятие "бренд" окончательно потеряло былое очарование и не означает почти ничего, кроме престижности марки.
"Железо" ноутбуков
Вопрос: Что означает термин "платформа" ноутбука?
Ответ: Понятие "платформа ноутбука", предполагающее поставку сборщикам ноутбуков мобильных процессоров вместе с набором системной логики и картой Wi-Fi, было введено компанией Intel в 2003 году, с выпуском процессора Pentium M. Мобильная платформа Intel первого поколения Centrino (известная под кодовым наименованием Carmel) содержала все три обязательных компонента: выше названный процессор, мобильный чипсет семейства 855 и модуль беспроводной связи PRO/Wireless 2100 (802.11b). Только ноутбуки, удовлетворяющие этому условию, могли носить логотип Centrino.
Второе поколение Centrino (Sonoma), выпущенное в 2005 году, включало 90-нм процессор Pentium- M (ядро Dothan), чипсет i915, обеспечивающий поддержку шины PCI-Express и память DDR2 (наряду с обычной DDR), и беспроводную сетевую карту Pro Wireless 2200 (стандарт 802.11b/g).
В третье поколение Centrino (Napa), появившееся в 2006 году, вошли двухъядерные процессоры Intel Dual Core (ветвь Centrino Duo) или одноядерные Core Solo (ветвь Centrino), чипсеты i945 и Wi-Fi карта PCI-Express Pro Wireless 3945ABG (802.11a/b/g).
В настоящее время выпущено четвертое поколение платформы Centrino, получившее название Santa Rosa. В нем, помимо традиционного набора из процессора Core 2 Duo прошлого поколения, чипсета i965 и адаптера беспроводной связи Wireless Wi-Fi Link 4965AGN (поддерживает новую спецификацию 802.11n), опционально включен и модуль высокоскоростной флэш-памяти ITM (Intel Turbo Memory), который является промежуточным звеном между HDD и ОЗУ, способным обеспечить более быструю загрузку ОС и ряда приложений.
Платформа для бизнес-ноутбуков от Intel носит название vPro. Неоднократно имели место попытки выпустить платформы для настольных систем, но как правило, их платформенные названия и спецификации остаются известны лишь специалистам.
Вопрос: Какой процессор, AMD или Intel, для ноутбука самый лучший?
Ответ: До недавнего времени доминирование продукции Intel в сегменте мобильных процессоров было подавляющим. Однако с выходом CPU Turion 64 и, особенно, Turion 64 X2, несмотря на впечатляющие успехи Intel Core Duo/Core 2 Duo, компания AMD смогла закрепиться в сегменте не только бюджетных мобильных решений, но даже в среднем ценовом диапазоне.
 Сравнивая основные параметры двухъядерных процессоров обоих конкурентов (AMD Turion 64 X2 и Intel Core Duo) одной и той же "весовой категории", можно заметить, что их производительность практически одинакова. При этом "двухъядерник" Intel несколько более экономичный, что напрямую влияет на время автономной работы ноутбука. Зато его конкурент от AMD - несколько дешевле, что не может не сказаться на конечной стоимости ноутбука. А что важнее, большее время автономной работы, или меньшая стоимость (при прочих равных условиях) ноутбука, каждый решает сам.
Сравнивая основные параметры двухъядерных процессоров обоих конкурентов (AMD Turion 64 X2 и Intel Core Duo) одной и той же "весовой категории", можно заметить, что их производительность практически одинакова. При этом "двухъядерник" Intel несколько более экономичный, что напрямую влияет на время автономной работы ноутбука. Зато его конкурент от AMD - несколько дешевле, что не может не сказаться на конечной стоимости ноутбука. А что важнее, большее время автономной работы, или меньшая стоимость (при прочих равных условиях) ноутбука, каждый решает сам.
Что касается бюджетных решений Intel Celeron M и AMD Mobile Sempron, то сегодня нет принципиальной разницы, какой из них использовать - оба они целиком и полностью соответствуют требованиям (надо сказать, не самым высоким), предъявляемым к мобильным процессорам для недорогих бюджетных ноутбуков. Тем не менее, их производительность вполне достаточна для любых современных приложений, от своих "старших собратьев" они отличаются, в основном, только несколько более примитивной системой энергосбережения.
Вопрос: Почему процессоры в ноутбуках иногда работают на слишком низкой частоте?
Ответ: В ноутбуках обычно устанавливаются специально разработанные процессоры с пониженным энергопотреблением, обеспечивающие относительно длительную работу системы при питании от батарей. Например, в процессорах компании Intel используются различные варианты технологии SpeedStep, обеспечивающие динамическое изменение рабочей частоты процессора, в зависимости от его загрузки. Во время простоев или при минимальной загрузке системы процессор работает на низких частотах, расходуя заметно меньше электроэнергии. Но как только будет запущена ресурсоемкая задача, процессор сразу задействует все свои "резервы". В процессорах AMD есть аналогичная технология PowerNow.
Вопрос: Как расшифровать маркировку процессоров семейства Intel Core 2 Duo?
Ответ: Процессоры Intel Core 2 Duo маркируются пятизначным буквенно-цифровым индексом. Первая буква обозначает уровень энергопотребления (TDP - Thermal Design Power, тепловой пакет). Типичные буквенные индексы мобильных процессоров:
- Т - стандартный процессор (TDP - от 25 до 55 Вт);
- L - процессор с пониженным энергопотреблением (TDP - от 15 до 25 Вт);
- U - процессор со сверхнизким энергопотреблением (TDP - ниже 15 Вт).
Первая цифра четырехзначного индекса для серий "T" и "L" указывает на объем кэш-памяти второго уровня: "5xxx" - 2 Мб, а "7xxx" - 4 Мб (кроме Т7100, который имеет 2 Мб кэша L2). Последние три цифры отражают относительный уровень производительности процессора.
Вопрос: Как расшифровать маркировку процессоров семейства AMD Turion 64?
Ответ: Семейство мобильных процессоров AMD среднего уровня состоит из одноядерного Turion 64 (модификаций ML, MT и MK) и двухъядерного Turion 64 X2 (модификация TL). Система нумерации процессоров состоит из смешанного буквенно-цифрового индекса и достаточно информативна. Первая буква указывает на количество ядер: "М" - для одноядерных и "T" - для двухъядерных. Вторая буква обозначает теплопакет: "К" означает не более 45 Вт, "L" - не более 35 Вт и "Т" - не более 25 Вт рассеиваемой мощности. Таким образом, мы "навскидку" можем оценить теплопакеты различных мобильных процессоров AMD - чем "старше" вторая буква, тем экономичнее процессор. За буквенным индексом через дефис следует двухзначный цифровой, указывающий на рейтинг процессора (по аналогии с семейством Athlon, но без двух нулей). Например, процессор AMD Turion 64 X2 TL-50 является младшей моделью линейки двухъядерных процессоров и рассеивает не более 35 Вт.
Вопрос: Сколько памяти нужно для нормальной работы ноутбука?
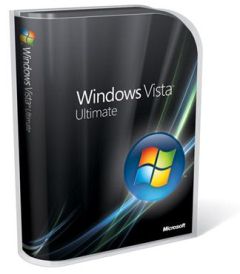 Ответ: В отношении ноутбуков справедлива старая компьютерная аксиома - чем больше памяти, тем лучше. При использовании ОС Windows XP, для более или менее комфортной работы с офисными приложениями потребуется не менее 512 Мб, для более "тяжелых" графических приложений и игр - 1 Гб и более. Новая Windows Vista, как минимум, удваивает эти требования.
Ответ: В отношении ноутбуков справедлива старая компьютерная аксиома - чем больше памяти, тем лучше. При использовании ОС Windows XP, для более или менее комфортной работы с офисными приложениями потребуется не менее 512 Мб, для более "тяжелых" графических приложений и игр - 1 Гб и более. Новая Windows Vista, как минимум, удваивает эти требования.
Вопрос: Можно ли на ноутбуке с интегрированной видеокартой играть в современные 3D-игры?
Ответ: Не стоит. Все, без исключения, интегрированные видеоядра (а также некоторые дискретные) имеют разделяемую память. Как бы красиво не именовали производители такую видеосистему (Shared Memory Architecture, Graphics Media Accelerator, TurboCache, HyperMemory), суть ее остается неизменной - использование в качестве видеопамяти системной памяти ноутбука ведет к существенному снижению производительности видеосистемы. Для офисных приложений и пасьянсов ее вполне хватит, а для игр и "тяжелой" графики такая видеосистема слишком слаба. Высокую производительность в трехмерной графике могут обеспечить только дискретные видеокарты, имеющие собственную видеопамять.
Вопрос: Как узнать, может ли игра "Х" работать на ноутбуке "Y"?
Ответ: Очень просто - на упаковке каждой игры обычно указываются ее минимальные и рекомендуемые системные требования. Чтобы игра могла, как минимум, запуститься (о нормальной игре речи не идет) на ноутбуке, он должен полностью соответствовать (или превосходить) минимальные системные требования игры. Это касается не только видеоподсистемы (ее параметры приводятся для случая дискретной видеокарты, с интегрированным видео лучше и не пытаться запускать 3D-игры), но и процессора, системной памяти и прочего. Если ноутбук соответствует не только минимальным, но и рекомендуемым системным требованиям, то на нем можно и поиграть, пусть и не с самым высоким качеством.
Вопрос: Имеют ли матрицы с глянцевым покрытием какое-либо преимущество перед обычными?
Ответ: Глянцевое (или "зеркальное") покрытие матрицы обеспечивает более четкое и контрастное изображение на экране ноутбука. Однако и недостатки у такого покрытия не менее весомые, чем достоинства. И главные из них - большое количество бликов и чрезмерное отражение внешних объектов (особенно заметных на темных участках изображения). Впрочем, спорить о достоинствах или недостатках матриц такого типа, пожалуй, нет смысла, так как особого выбора нет - глянцевые в настоящее время устанавливаются чуть ли не во все выпускаемые более или менее приличные ноутбуки.
Вопрос: Какие размеры матрицы ноутбука обеспечивают наибольший комфорт?
Ответ: Основными параметрами матрицы ноутбука являются ее диагональ и разрешение. Физические размеры (диагональ) матрицы ноутбука чаще всего определяют его габариты. Следовательно, если необходим действительно мобильный компьютер, с которым удобно работать в любой обстановке, - о больших матрицах следует забыть. Оптимальный вариант в этом случае - ноутбук с экраном 12-13". Для типичного офисного ноутбука, который большую часть времени работает в одном месте, однако время от времени может быть взят в поездку, подойдет модель с экраном 14-15".
Если мобильность ноутбука не особо важна, то можно остановиться на дескноуте с 17-дюймовым экраном. В настоящее время подавляющее большинство ноутбуков всех категорий оснащаются широкоформатными (формат 16:10) матрицами с типовым разрешением 1280 х 800 (иногда 1280 х 768) для 12,1", 13,3", 14,1" и 15,4" моделей и 1440 х 900 или 1680 х 1050 (иногда - 1920 х 1200) - для 17".
На вопрос, какое разрешение наиболее комфортно для глаз, однозначного ответа не существует. Здесь все сугубо индивидуально - одному больше по вкусу высокое разрешение, когда места на экране много, но все элементы слишком мелкие. Другой вполне удовлетворится невысоким разрешением, когда не приходится особо напрягать зрение, чтобы рассмотреть какую-нибудь мелочь. Но экран, порой, может оказаться маловат, чтобы на нем поместились все эти мелочи.
Вопрос: Какой жесткий диск выбрать для ноутбука?
 Ответ: Жесткий диск - одно из немногих устройств в ноутбуке, которое можно без особых проблем заменить силами самого пользователя. В более или менее современных ноутбуках используются жесткие диски 2,5" формата высотой 9,5 мм (за исключением некоторых сверхпортативных моделей, в которые устанавливаются "малыши" формата 1,8") с интерфейсами IDE в относительно старых моделях, и SATA - в более новых. Так что при самостоятельной замене ноутбучного HDD будьте внимательны - эти интерфейсы не совместимы друг с другом!
Ответ: Жесткий диск - одно из немногих устройств в ноутбуке, которое можно без особых проблем заменить силами самого пользователя. В более или менее современных ноутбуках используются жесткие диски 2,5" формата высотой 9,5 мм (за исключением некоторых сверхпортативных моделей, в которые устанавливаются "малыши" формата 1,8") с интерфейсами IDE в относительно старых моделях, и SATA - в более новых. Так что при самостоятельной замене ноутбучного HDD будьте внимательны - эти интерфейсы не совместимы друг с другом!
Наиболее популярный объем HDD для ноутбуков сегодня 80-160 Гб, скорость вращения шпинделя - 5400 об/мин. "Тихоходные" (4200 об/мин) не способны обеспечить производительность системы на современном уровне, а высокопроизводительные "семитысячники" все еще слишком дороги и не всегда экономичны. Что касается новомодных SSD (твердотельные накопители на основе флеш-памяти, то есть без подвижных механических частей), то они пока неоправданно дороги, да по объему не могут в полной мере конкурировать с обычными жесткими дисками.
Вопрос: Какие бывают платы расширения для ноутбуков?
Ответ: Первые платы расширения для ноутбуков были формата PCMCIA с интерфейсом на базе 16-разрядной "усеченной" версии IDE, который в более поздних версиях был заменен более производительным 32-битным форматом PC Card/CardBus. Физически оба варианта этих плат были идентичными и полностью совместимыми друг с другом.
На сегодняшний день периферийные устройства в формате CardBus являются наиболее распространенными. С 2005 года в ноутбуках началось повсеместное внедрение последовательной шины PCI-Express. Не обошла эта тенденция и платы расширения: в современных ноутбуках появился их новый тип - ExpressCard, базирующийся, естественно, на интерфейсе PCI-Express. Карты ExpressCard несколько компактнее карт CardBus и бывают двух типов - ExpressCard/54 и ExpressCard/34. Их длина 75 мм, а ширина - 54 мм и 34 мм, соответственно. Помимо меньших габаритов, карты ExpressCard обеспечивают скорость передачи данных до 250 Мб/с, чем существенно превосходят CardBus (132 Мб/с).
Вопрос: Какие беспроводные интерфейсы есть в ноутбуках?
Ответ: Почти все более или менее современные ноутбуки оснащены сетевой картой Wi-Fi стандарта 802.11b/g, или, как минимум, 802.11b. Некоторые модели имеют трехдиапазонную карту 802.11a/b/g, а самые последние модели (на базе платформы Santa Rosa) обзавелись и перспективным 802.11n, позволяющим достигнуть вдвое большей скорости передачи (108 Мбит/с), нежели 802.11a/g, с их стандартными 54 Мбит/с. Кроме беспроводной сети Wi-Fi, большинство ноутбуков среднего (и практически все - высшего) ценового диапазона, поддерживают интерфейс Bluetooth, особенно ценимый владельцами сотовых телефонов (и некоторых других гаджетов).
Вопрос: Какой интерфейс быстрее, USB 2.0 или FireWire?
Ответ: Интерфейс IEEE1394а (известный так же, как FireWire и i.Link) обеспечивает максимальную скорость передачи данных до 400 Мбит/с, тогда как USB 2.0 - 480 Мбит/с. На первый взгляд, все однозначно - USB быстрее. Но это только на первый взгляд. Особенности функционирования интерфейса USB сильно снижают реальную скорость обмена, так что заявленные 480 Мбит/с - не более чем красивая рекламная цифра, имеющая очень мало общего с действительностью. А разработчики IEEE 1394 в своих спецификациях оказались честнее, и цифра 400 Мбит/с гораздо ближе к истине.
В реальных условиях эксплуатации интерфейс IEEE 1394 имеет преимущество перед USB 2.0 примерно на 15-25%. Сейчас также получают распространение интерфейсы версии IEEE 1394b (FireWire800) с удвоенной производительностью – до 800 Мбит/с.
Вопрос: Что такое замок Кенсингтона?
Ответ: Замoк Кенсингтона (Kensington Security Slot или проще - K-Slot) предназначен для защиты ноутбука от краж. Он представляет собой небольшое продолговатое отверстие (обычно в задней части ноутбука), в которое вставляется специальный металлический трос (security locks). Трос этот оборачивается вокруг какого-нибудь жестко закрепленного предмета и закрывается на замок - как велосипед на стоянке. Замками Кенсингтона оборудуются в основном ноутбуки бизнес-класса, безопасности которых уделяется повышенное внимание.
Эксплуатация ноутбуков
Вопрос: Можно ли самому улучшить параметры ноутбука?
Ответ: Хотя апгрейд (модернизация) ноутбука, по сравнению с настольным компьютером, конечно, несколько ограничен, однако он вполне возможен. Практически во всех современных ноутбуках можно заменить процессор, в некоторых - еще и видеокарту (модули типа MXM или AXIOM). Правда, все это чисто теоретически, так как приобрести в отечественных магазинах такие устройства более чем проблематично, а если и удастся, то очень сомнительно, что такой апгрейд будет оправдан - вряд ли существующая система охлаждения ноутбука сможет нормально "остудить" гораздо более мощные процессор и/или видеокарту.
Зато "нарастить" оперативную память - это пожалуйста. Более того, увеличение объема памяти является одним из самым эффективных способов увеличения общей производительности системы. Сегодня в продаже можно встретить практически любые модули SODIMM для ноутбуков по весьма привлекательным ценам, да и сам процесс установки модуля чрезвычайно прост и доступен самому пользователю (если, конечно, в ноутбуке имеется свободный слот для установки памяти).
Такая же ситуация и с апгрейдом жесткого диска. Если у вас достаточно старый ноутбук, то установка современного винчестера-"пятитысячника" не только позволит хранить на нем гораздо больше информации, но и заметно увеличит скорость загрузки ОС и приложений, да и данные обрабатываться на нем будут быстрее.
Апгрейд дисководов оптических дисков в большинстве случаев также возможен, но очень часто связан с определенными проблемами. Например, большинство производителей ноутбуков используют нестандартные лицевые панели дисководов, поэтому, чтобы заменить такое устройство, иногда приходится выполнять довольно большой объем механических работ (в результате которых о гарантии на привод, разумеется, можно забыть). Поэтому зачастую проще приобрести внешний оптический привод, благо, цены на них в последнее время приблизились к реальным.
Таким образом, наиболее эффективный апгрейд ноутбука обычно сводится к наращиванию памяти и замене HDD более быстрым и емким.
Вопрос: Где можно найти драйверы к ноутбуку?
Ответ: Все необходимые драйверы для ноутбука следует искать только на сайте компании-производителя. Надо быть внимательным и скачивать драйверы именно для вашей модели (в одной серии ноутбуков разные модели могут сильно различаться). Другими источниками драйверов пользоваться категорически не рекомендуется.
Вопрос: Как правильно эксплуатировать аккумулятор ноутбука?
Ответ: Практически все современные модели ноутбуков используют литий-ионные (Li-ion) аккумуляторные батареи. Обычно каких-то особых действий со стороны пользователя такие батареи не требуют. Единственное, что может потребоваться, - время от времени (обычно - раз в три месяца, или после длительного хранения) калибровать цифровую систему управления зарядом батареи. Но не стоит сразу пугаться "мудреных" слов. Чтоы откалибровать батарею, необходимо лишь отключить источник сетевого питания и работать с ноутбуком до полного разряда батареи. Все остальное "умная" система сделает сама. А если регулярно приходится работать до полного разряда батареи, то еще проще - дополнительная калибровка не требуется.
Кроме того, не стоит забывать, что современные Li-ion аккумуляторы имеют достаточно узкий температурный диапазон и лучше всего работают при комнатной температуре. Повышение температуры окружающего воздуха существенно сокращается срок их службы, а понижение - снижает их эффективность: уже при минус 20°C Li-ion аккумуляторы теряют работоспособность. Кстати, приобретать "про запас" Li-ion аккумуляторы нет смысла - их особенность такова, что, независимо от того, используются они или нет, аккумуляторы " стареют" и примерно через пять лет "приказывают долго жить" так же, как и активно эксплуатирующиеся.
Вопрос: Чем чистить корпус и матрицу ноутбука?
Ответ: Прежде чем начинать очистку ноутбука, следует не только выключить его, но и выдернуть вилку сетевого адаптера из розетки. И еще - категорически не рекомендуется использовать любые моющие средства типа Fairy и прочее - растворители, входящие в их состав, могут повредить защитное покрытие матрицы, кроме того, многие из них оставляют разводы.
Чистить матрицу лучше всего слегка увлажненной мягкой безворсовой салфеткой (специально приобретенной или простой фланелевой). Вторая такая же салфетка нужна для протирки матрицы "насухо", и протирать следует сразу, не дожидаясь высыхания поверхности, - иначе могут остаться разводы. В крайнем случае, когда экран сильно загрязнен (разводы от жидкости, отпечатки пальцев), модно попробовать слабый мыльный раствор или приобрести специализированные средства очистки (гель или аэрозоль).
Пыль и грязь в щелях корпуса ноутбука и между клавишами клавиатуры можно удалить с помощью мягкой кисти (от пылесоса в этой ситуации бывает не очень много толку), а ровные поверхности протереть слегка увлажненной салфеткой. Но не той, которой чистили матрицу, - для корпуса лучше завести отдельную.
Вопрос: Как можно проверить матрицу ноутбука?
Ответ: При визуальной проверке матрицы ноутбука, можно выявить ее основные дефекты - наличие "битых" пикселов, инерционность матрицы, неравномерность ее подсветки и прочее. Делается это с помощью одной из специальных тестовых утилит - TFT-монитор тест, Tireal TFT test или Dead Pixel Tester (последняя менее функциональна - она позволяет выявить только "битые" пиксели и неравномерность яркости). Кроме них, можно воспользоваться универсальной утилитой для тестирования ноутбуков Notebook Hardware Tester, которая, помимо проверки матрицы, позволяет протестировать и батарею ноутбука, видеокарту, аудиосистему и проверить функционирование клавиатуры.
Выявить "битые" пиксели и попутно проверить равномерность яркости (подсветки) матрицы позволит тест "Закрашенный экран". Суть его проста - экран ноутбука последовательно закрашивается разными цветами, и, если на каком-то цвете видна точка, светящаяся иным цветом, то это значит, что матрица имеет дефектный пиксель. Проверять равномерности подсветки следует на белом и черном экранах, и, желательно, в полной темноте. Для оценки скорости реакции матрицы можно воспользоваться "бегающей" по экрану фигурой (чаще всего - обычным квадратиком) и наблюдая (или не наблюдая) тянущийся за ней "хвост". Четкость картинки можно проверить с помощью различных тестов - "Линии", "Сетка" или "Мелкий шрифт". По линейкам яркости и цветовым полосам можно оценить (хотя бы в первом приближении) предельные углы обзора матрицы - оценивая степень изменения их цветов при различных углах зрения.
Вопрос: Гибернация, ждущий режим, спящий режим - что это такое и зачем это нужно?
Ответ: Велик и могуч русский язык, однако компьютерные термины по-русски почему-то всегда получаются или длинными, многословными, или... не получаются. Например, стандартная связка режимов приостановки работы операционной системы, согласно спецификациям управления питанием ACPI: Sleep/Standby/Hibernate, обычно переводится как Сон/Ждущий режим и... Гибернация. Иногда, правда, используется термин "Спящий режим" (например, в русской версии Windows), который все окончательно запутывает (чем "Спящий режим" отличается от режима "Сна"?).
Попробуем разобраться. Итак:
- Sleep, или "Сон" - отключение дисплея, оптического и жесткого диска, что является одной из разновидностей перевода ноутбука в состояние с пониженным энергопотреблением. Время "засыпания" этих устройств можно задать на вкладке "Схемы управления питанием" апплета "Электропитание";
- Standby, или "Ждущий режим" - быстрое "засыпание" ноутбука путем отключения всей периферии, процессора, видеокарты и т.д. Питание подается только на память, в которой хранится операционная система и все приложения, запущенные на момент включения режима. Энергопотребление ноутбука при этом минимально. Восстановление работоспособной системы после выхода из ждущего режима происходит практически мгновенно. Наиболее удобно переходить в этот режим автоматически, по закрытию крышки ноутбука (включается на вкладке "Дополнительно" апплета "Электропитание");
- Hibernate (Microsoft переводит этот термин как "Спящий режим", но лучше "гибернация" - пусть коряво, зато меньше путаницы) - сохранение содержимого памяти (как системной, так и видеопамяти) в специальный файл на жестком диске (hiberfil.sys), после чего питание компьютера отключается. При следующем включении, информация из файла hiberfil.sys загружается в соответствующую память (правда, не так быстро, как в случае ждущего режима), восстанавливая состояние системы, которое было на момент ее выключения. Режим гибернации включается (по-умолчанию этот режим отключен) на вкладке "Спящий режим" апплета "Электропитание". Его целесообразно использовать вместо "обычного" выключения ноутбука.
Вопрос: Зачем нужен скрытый раздел на жестком диске ноутбука?
Ответ: В последнее время большинство крупных производителей ноутбуков предпочитают не комплектовать продукцию компакт-дисками с дистрибутивом предустановленной ОС, а сохранять ее образ (вместе с фирменными утилитами и драйверами) в специальном скрытом разделе. Такое решение, наряду с очевидными плюсами, имеет не менее очевидные минусы.
Самым главным плюсом сохранения образа ОС в скрытом разделе считается простота восстановления исходного (послепродажного) состояния винчестера ноутбука вместо долгой и достаточно трудоемкой процедуры переустановки ОС. Разумеется, такое восстановление не обеспечивает сохранность пользовательских данных и разделов HDD. К минусам хранения образа ОС в скрытом разделе стоит отнести некоторое уменьшение объема жесткого диска (скрытый раздел обычно "отъедает" не менее гигабайта дискового пространства), а также возможность повреждения образа при серьезной аварии жесткого диска. Кроме того, возможны определенные сложности с переносом скрытого раздела, при установке в ноутбук нового жесткого диска.
Вопрос: Почему при работе ноутбука блок питания сильно греется?
Ответ: Импульсные блоки питания для современных ноутбуков обычно имеют очень небольшие размеры и, при этом, они достаточно мощные - отдают в нагрузку от 50 до 90 Вт. Кроме того, их пластмассовые корпуса сплошные, без каких-либо вентиляционных отверстий (не говоря о такой роскоши, как активное охлаждение). Именно поэтому неиудивительно, что, работая продолжительное время, корпус блока питания изрядно нагревается. Но если можно держать руку на нем некоторое время - значит, все нормально. А если рука не выдерживает этого испытания, тогда стоит задуматься о целесообразности дальнейшего использования такого блока питания.
Вопрос: Почему некоторые ноутбуки во время работы чуть слышно "пищат"?
Ответ: В работающем ноутбуке "пищать" могут дросселя в инверторе матрицы - преобразователе низковольтного напряжения питания ноутбука в "высокое" напряжение, необходимое для нормальной работы лампы подсветки LCD-матрицы. В результате магнитострикционных эффектов, в сердечнике дросселя (витки обмотки которого недостаточно прочно закреплены) могут возникать высокочастотные колебания, воспринимаемые на слух как тихий "писк". Понятно, что, в зависимости от физических свойств каждого конкретного дросселя, "писк" этот может быть и явственно слышен, и отсутствовать. Но, в любом случае, "писк" назвать неисправностью ноутбука нельзя - какой-либо угрозы работоспособности ноутбука он не несет. Но если он все-таки сильно раздражает, то можно попробовать найти "пищащий" дроссель и как следует пропитать его связывающим компаундом - например, эпоксидным клеем. Естественно, любые операции, связанные с вскрытием ноутбука, можно проводить только на свой страх и риск, четко осознавая, что вы делаете, и чем все это может обернуться в случае неудачи.
Вопрос: Почему в современных ноутбуках нет кнопки "Reset"?
Ответ: Видимо, потому, что производители ноутбуков уверенны в стабильности операционной системы Windows. Отчасти они правы - надежность работы Windows XP нельзя сравнивать с Windows 98 (не говоря уже о Windows 95). Тем не менее, Windows всегда остается Windows - пусть и очень редко, но даже Windows XP, порой, способна преподнести неприятный сюрприз. И каким образом вернуть к жизни "зависший" компьютер без заветной кнопки "Reset"? В большинстве ноутбуков следует удерживать нажатой (несколько секунд) кнопку включения питания. Ноутбук выключится, и вы получите возможность нормально запустить его снова.
Вопрос: Что делать, если на клавиатуру ноутбука пролилась какая-нибудь жидкость?
Ответ: В случае попадания какой-нибудь влаги внутрь ноутбука следует СРАЗУ выключить ноутбук (даже не заботясь о корректном завершении работы Windows) и отключить сетевой блок питания. После этого следует перевернуть ноутбук вверх дном (чтобы как можно больше жидкости вытекло из него "самотеком") и окончательно обесточить, сняв аккумуляторную батарею (все это делать лучше очень быстро). Если в ноутбуке имеется батарейка подпитки CMOS (и вы знаете, где она находится), то отключите и ее.
После этого, немного успокоившись, следует обратиться в сервисную службу, доверив очистку и просушку ноутбука профессионалам. Восстановление его в этом случае будет вполне реально, хотя и не дешево. Однако дешевле, чем покупка нового аппарата. Любая самодеятельность (вроде попытки просушить ноутбук феном и прочие подобные глупости) могут только усугубить ситуацию (особенно, если пролитые жидкости являются агрессивными: типа алкогольных или газированных напитков, мочи братьев наших меньших и прочего), а попытка включить ноутбук до полной просушки всех его "внутренностей" - практически гарантирует ему "летальный исход".
Автор: Виктор Куц
Источник: www.3dnews.ru
|




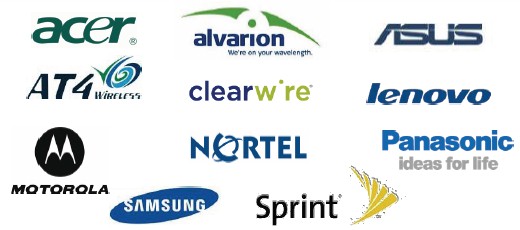

 Сравнивая основные параметры двухъядерных процессоров обоих конкурентов (AMD Turion 64 X2 и Intel Core Duo) одной и той же "весовой категории", можно заметить, что их производительность практически одинакова. При этом "двухъядерник" Intel несколько более экономичный, что напрямую влияет на время автономной работы ноутбука. Зато его конкурент от AMD - несколько дешевле, что не может не сказаться на конечной стоимости ноутбука. А что важнее, большее время автономной работы, или меньшая стоимость (при прочих равных условиях) ноутбука, каждый решает сам.
Сравнивая основные параметры двухъядерных процессоров обоих конкурентов (AMD Turion 64 X2 и Intel Core Duo) одной и той же "весовой категории", можно заметить, что их производительность практически одинакова. При этом "двухъядерник" Intel несколько более экономичный, что напрямую влияет на время автономной работы ноутбука. Зато его конкурент от AMD - несколько дешевле, что не может не сказаться на конечной стоимости ноутбука. А что важнее, большее время автономной работы, или меньшая стоимость (при прочих равных условиях) ноутбука, каждый решает сам.
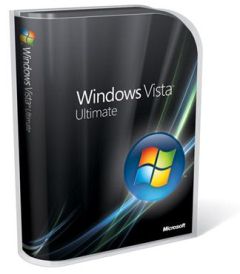 Ответ: В отношении ноутбуков справедлива старая компьютерная аксиома - чем больше памяти, тем лучше. При использовании ОС Windows XP, для более или менее комфортной работы с офисными приложениями потребуется не менее 512 Мб, для более "тяжелых" графических приложений и игр - 1 Гб и более. Новая Windows Vista, как минимум, удваивает эти требования.
Ответ: В отношении ноутбуков справедлива старая компьютерная аксиома - чем больше памяти, тем лучше. При использовании ОС Windows XP, для более или менее комфортной работы с офисными приложениями потребуется не менее 512 Мб, для более "тяжелых" графических приложений и игр - 1 Гб и более. Новая Windows Vista, как минимум, удваивает эти требования.

 Ответ: Жесткий диск - одно из немногих устройств в ноутбуке, которое можно без особых проблем заменить силами самого пользователя. В более или менее современных ноутбуках используются жесткие диски 2,5" формата высотой 9,5 мм (за исключением некоторых сверхпортативных моделей, в которые устанавливаются "малыши" формата 1,8") с интерфейсами IDE в относительно старых моделях, и SATA - в более новых. Так что при самостоятельной замене ноутбучного HDD будьте внимательны - эти интерфейсы не совместимы друг с другом!
Ответ: Жесткий диск - одно из немногих устройств в ноутбуке, которое можно без особых проблем заменить силами самого пользователя. В более или менее современных ноутбуках используются жесткие диски 2,5" формата высотой 9,5 мм (за исключением некоторых сверхпортативных моделей, в которые устанавливаются "малыши" формата 1,8") с интерфейсами IDE в относительно старых моделях, и SATA - в более новых. Так что при самостоятельной замене ноутбучного HDD будьте внимательны - эти интерфейсы не совместимы друг с другом!