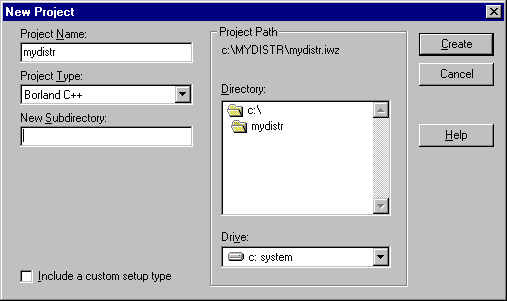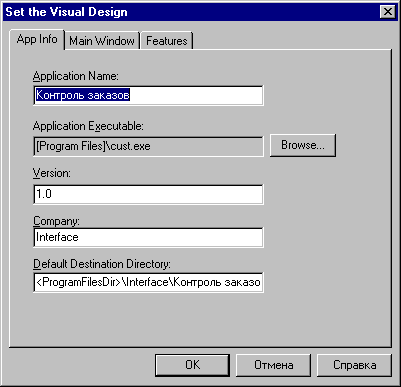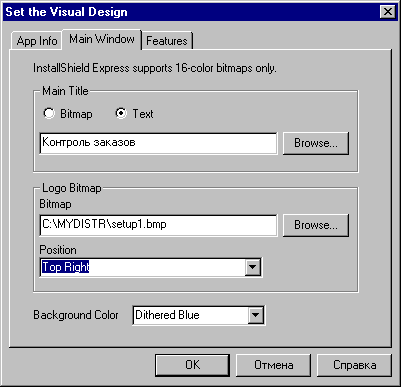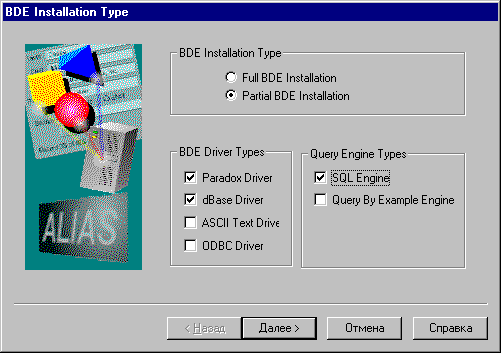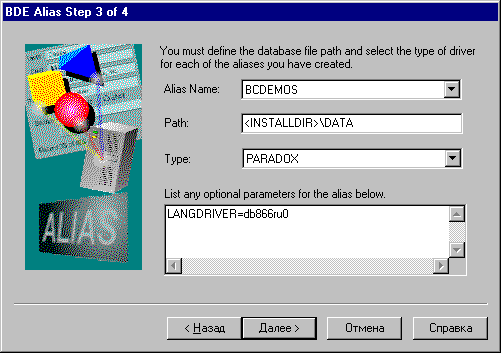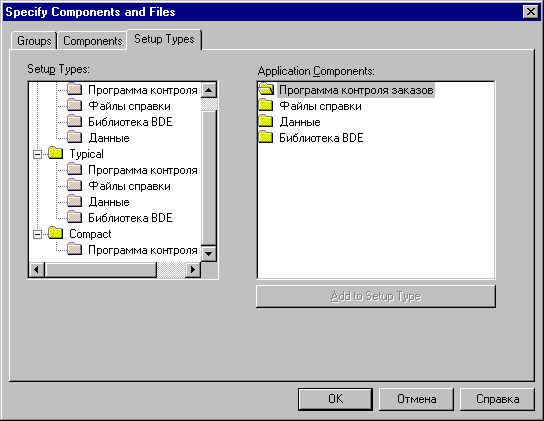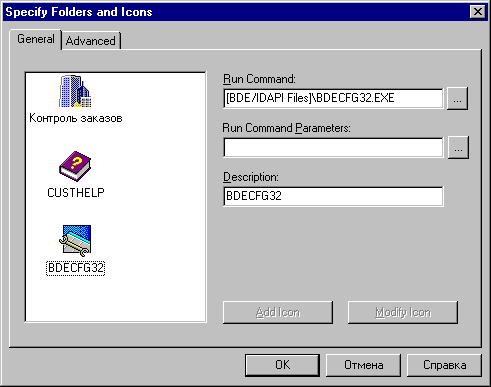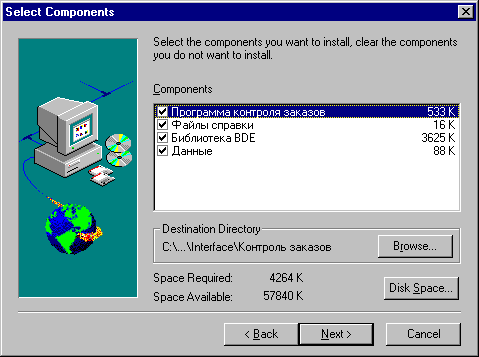Создание дистрибутивов с помощью
InstallShield Express
При запуске Install Shield Express появляется окно с радиогруппой, предлагающее
открыть существующий проект или создать новый.
При создании нового проекта следует ввести имя проекта и указать каталог,
в котором расположены файлы приложения (рис. 4).
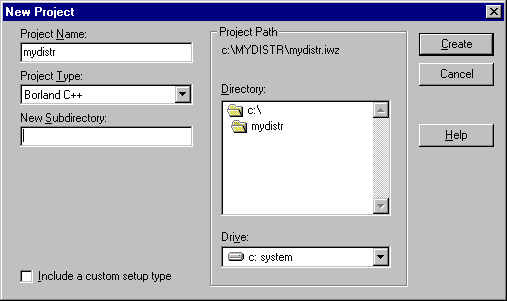
Рис. 4. Создание нового дистрибутива
Флажок "Include custom setup type" следует выбрать, если вы
планируете предоставить пользователю возможность выбора варианта инсталляции
Custom Setup для самостоятельного выбора варианта инсталляции. После этого
появится главный экран InstallShield, в котором перечислена последовательность
шагов, которые следует выполнить для создания дистрибутива (рис. 5).

Рис. 5. Главный экран InstallShield Express
В разделе Set the Visual Design следует заполнить поля со сведениями
о приложении: название приложения, как оно будет выглядеть в программной
группе, имя исполняемого файла, каталог, в который следует установить приложение
(рис. 6)
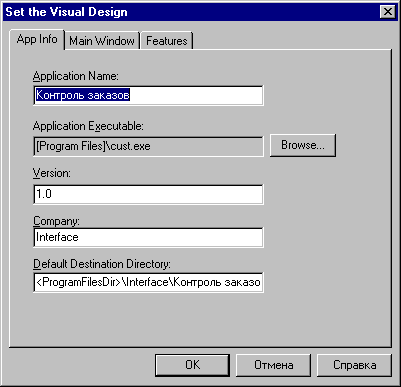
Рис. 6. Установка параметров приложения
Отметим, что Install Shield содержит несколько переменных, идентифицирующих
диски и каталоги компьютера пользователя, что позволяет не знать реальную
систему каталогов и дисков этого компьютера:
- <INSTALLDIR> - каталог для установки, указанный пользователем,
- <WINDIR> - каталог, в котором содержится Windows
- <WINSYSDIR> - каталог Windows\System
- <WINDISK> - диск, на котором содержится Windows
- <WINSYSDISK> - диск, на котором содержится каталог Windows\System
- <ProgramFilesDir> - каталог Program Files.
Щелкнув на закладке Main Window, можно установить заголовок инсталляционного
приложения, цвет фона и логотип (рис.7).
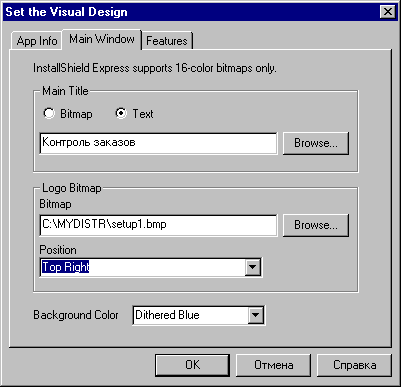
Рис. 7. Установка внешнего вида экрана инсталлятора
Щелкнув на закладке Features, можно обнаружить одну-единственную опцию
- Automatic Uninstaller. Ее рекомендуется оставить выбранной.
Следующий раздел - Specify InstallShield Options for Borland C++ - предназначен
для выбора компонентов, часто поставляемых с приложениями: BDE, SQL Links
и др. Выбрав нужный компонент (в нашем случае BDE) и нажав кнопку Settings,
получим последовательность из четырех диалоговых окон для выбора частей
BDE, поставляемых с данным приложением (рис. 8 ), и создания псевдонимов.
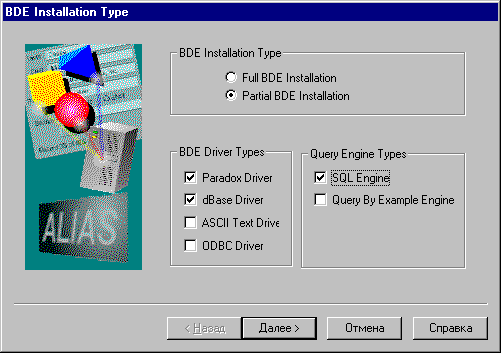
Рис. 8. Определение устанавливаемых частей BDE
При установке параметров псевдонимов можно выбрать тип псевдонима и
местоположение данных. Остальные параметры псевдонима (в том числе и языковые
драйверы) можно указать в текстовом редакторе в нижней части окна (рис.
9):
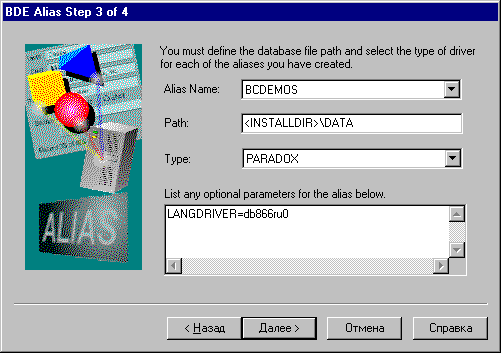
Рис. 9. Установка параметров псевдонимов BDE
Щелкнув по закладке Advanced Options, можно ознакомиться со списком
файлов дополнительных компонентов (в нашем случае BDE) и сведениями о них.
Следующий раздел - Specify Components and Files - предназначен для определения
групп файлов, компонентов приложения и типов установки. Щелкнув на закладке
Groups, можно создать группы файлов для создания из них компонентов дистрибутива.
Можно также использовать Explorer и переносить из него нужные файлы методом
drag-and-drop (для этого нужно нажать кнопку Launch Explorer). Не рекомендуется
оставлять группы пустыми.

Рис. 10. Создание групп файлов
Щелкнув на закладке Components, можно определить компоненты дистрибутива
(их сможет выбирать пользователь в случае выбора варианта инсталляции Custom,
поэтому можно дать им русскоязычные названия) и указать, из каких групп
файлов они состоят. Не следует оставлять компоненты, не содержащие групп.

Рис. 11. Создание компонентов дистрибутива
Следующая закладка - Setup Types - предназначена для определения вариантов
установки. Если щелкнуть на ней, может оказаться, что вариант инсталляции
его один - Typical (например, вы забыли отметить флажок "Include custom
setup type"). В этом случае следует выбрать раздел Select User Interface
Components и, щелкнув на закладке Components, в списке Dialog Boxes отметить
опции Setup Type и Custom Setup. После этого можно вернуться к закладке
Setup Types и определить варианты инсталляции. Как правило, варианты Custom
и Typical содержат все возможные компоненты, а вариант Compact - минимальный
набор компонентов, пригодный для нормальной работы приложения.
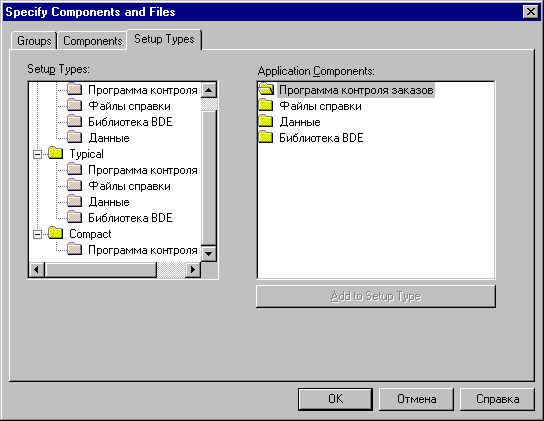
Рис. 12. Определение состава вариантов инсталляции
В разделе Select User Interface Components можно выбрать диалоги, в
которых пользователь вводит необходимую информацию во время инсталляции
(например, сведения о себе и компании, серийный номер продукта), знакомится
с лицензионным соглашением и файлам readme, указывает каталог для инсталляции,
выбирает тип установки и т.д. Возможен также предварительный просмотр диалогов
при нажатии кнопки Preview.
Следующий раздел - Make Registry Changes - позволяет создавать на компьютере
пользователя новые ключи реестра (закладка Keys) и значения ключей (Values).
Это может оказаться полезным, если вы используете в вашем приложении компоненты
ActiveX или создаете OLE-сервер. Ключи и их значения можно копировать из
редактора реестра, если он поддерживает такую опреацию.

Рис.13. Определение ключей и значений реестра компьютера пользователя.
Следующий раздел - Specify Folders and Icons - позволяет определить
состав будущей программной группы, а также определить параметры командной
строки (закладка Advanced).
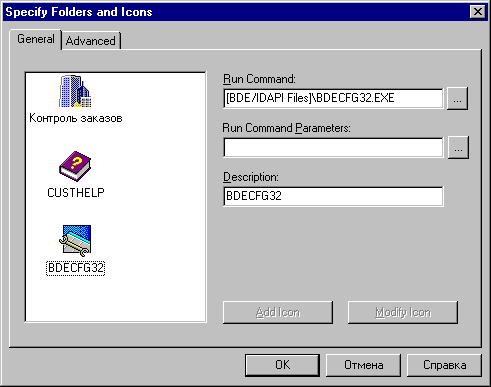
Рис. 14. Определение состава программной группы.
Наконец, последний раздел - Run Disk Builder. После сохранения инсталляционного
скрипта (с помощью нажатия на кнопку с изображением дискеты на панели инструментов
главного окна InstallShield) и выбора типа носителей происходит создание
на жестком диске образов дистрибутивных дискет. Выбрав затем раздел Create
Distribution Media, можно записать на дискеты созданный дистрибутив.

Рис. 15. Создание образов дискет.
Опцию Test Run можно использовать для проверки работы инсталляционного
приложения. Однако не рекомендуется делать это на компьютере, где производится
разработка приложений. Лучше провести тестовые испытания на компьютере,
похожем на компьютеры ваших пользователей. Кроме того, рекомендуется создать
на этом компьютере копию Windows, чтобы в случае некорректной работы инсталлятора
можно было вернуть программное обеспечение в исходное состояние.
Запуск инсталляционной программы приводит к последовательному появлению
выбранных в разделе Select User Interface Components диалогов, подобных
изображенному на рис. 16.
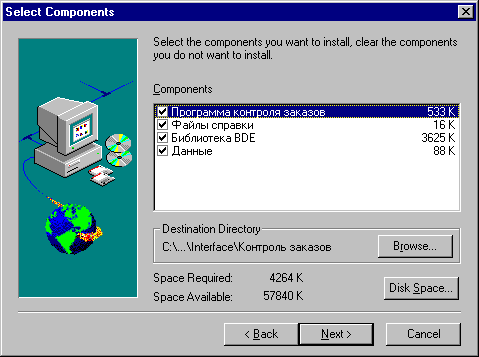
Рис. 16. Так выглядит один из диалогов программы установки
Результатом работы инсталляционного приложения является установка приложения
и необходимых для его работы файлов на компьютер пользователя, создание
программной группы, внесение необходимых ключей в реестр (рис.17).

Рис. 17. Результат работы инсталляционного приложения.
Если при создании дистрибутива вы выбрали опцию Automatic Uninstaller,
то в случае возникновения необходимости деинсталляции установленного приложения
следует использовать утилиту "Установка и удаление программ"
в панели управления Windows.
Таким образом, хотя InstallShield Express и не решает полностью всех
проблем, возникающих при поставке приложений, с его помощью во многих случаях
возможно быстрое создание дистрибутивов, удовлетворяющих современным требованиям
к функциональности и дизайну инсталляционных приложений.
В заключение отметим, что поставка приложений, созданных с помощью Delphi
2.0 и Delphi 3.0, осуществляется практически точно так же, как и поставка
приложений, созданных с помощью C++ Builder.
Содержание
|