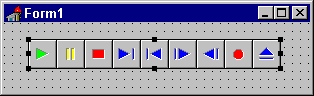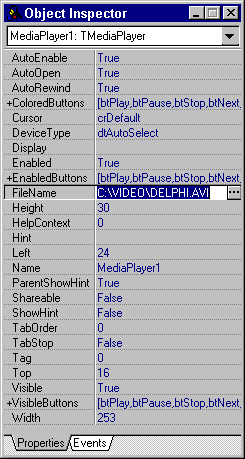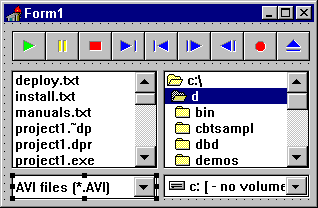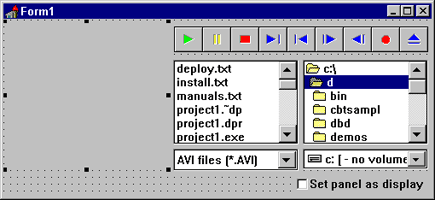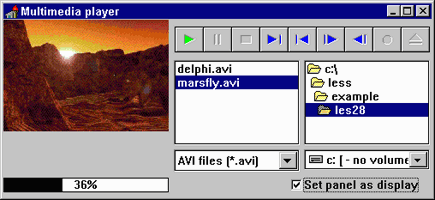|
||||||||||||||||
| <Добавить в Избранное> <Сделать стартовой> <Реклама на сайте> <Контакты> | ||||||||||||||||
|
||||||||||||||||
| ||||||||||||||||
|
| ||||||||||||||||
Программирование -> Delphi / Pascal -> Введение в DELPHI | ||||||||||||||||
Средства создания мультимедийных приложенийСодержание Обзор Что такое мультимедиа Мультимедиа в Delphi Компонент TMediaPlayer Два вида программ, использующих мультимедиа Пример программы с мультимедиа
Delphi позволяет легко и просто включать в программу такие мультимедийные объекты, как звуки, видео и музыку. В данном уроке обсуждается, как это сделать, используя встроенный в Delphi компонент TMediaPlayer. Подробно рассматриваются управление этим компонентом в программе и получение информации о текущем состоянии.
Точного определения, что же это такое, нет. Но в данный момент и в данном месте, наверное, лучше дать по-возможности наиболее общее определение и сказать, что "мультимедиа" - это термин относящийся к почти всем формам анимации, звукам, видео, которые используются на компьютере. Давая такое общее определение, нужно сказать, что в данном уроке мы имеем дело с подмножеством мультимедиа, которое включает:
1. Показ видео в формате Microsoft's Video for Windows (AVI).
2. Воспроизведение звуков и музыки из MIDI и WAVE файлов.
Данную задачу можно выполнить с помощью динамической библиотеки Microsoft Multimedia Extensions для Windows (MMSYSTEM.DLL), методы которой инкапсулированы в компоненте TMediaPlay, находящийся на странице System Палитры Компонент Delphi. Для проигрывания файлов мультимедиа может потребоваться наличие некоторого оборудования и программного обеспечения. Так для воспроизведения звуков нужна звуковая карта. Для воспроизведения AVI в Windows 3.1 (или WFW) требуется установить ПО Microsoft Video.
В Delphi есть компонент TMediaPlayer, который дает Вам доступ ко всем основным возможностям программирования мультимедиа. Данный компонент очень прост в использовании. Фактически, он настолько прост, что многим начинающим программистам будет проще создать свою первую программу, проигрывающую видео или музыку, нежели показывающую классическую надпись "Hello World". Простоту использования можно воспринимать двояко:
· С одной стороны - это дает возможность любому создавать мультимедиа приложения.
· С другой стороны, можно обнаружить, что в компоненте реализованы не все возможности. Если Вы захотите использовать низкоуровневые функции, то придется копаться достаточно глубоко, используя язык Delphi.
В данном уроке не описываются подробности внутренних вызовов мультимедийных функций при работе компонента. Все что нужно знать - это то, что компонент называется TMediaPlayer, и что он дает доступ к набору подпрограмм, созданных Microsoft и называемых Media Control Interface (MCI). Эти подпрограммы дают программисту простой доступ к широкому кругу устройств мультимедиа. Собственно работа с TMediaPlayer интуитивно понятна и очевидна.
Для начала давайте создадим новый проект, затем поместим компонент TMediaPlayer (стр. System Палитры) на форму, как показано на рис.1.
Рис.1: Компонент TMediaPlayer на форме. Компонент TMediaPlayer оформлен, как панель управления устройством с кнопками. Как и на магнитофоне, здесь есть кнопки "воспроизведение", "перемотка", "запись" и др. Поместив компонент на форму, Вы увидите, что Инспектор Объектов содержит свойство "FileName" (см. рис.2). Щелкните дважды Рис.2: Свойства TMediaPlayer в Инспекторе Объектов на этом свойстве и выберите имя файла с расширением AVI, WAV или MID. На рис.2 выбран AVI файл DELPHI.AVI. Далее нужно установить свойство AutoOpen в True. После выполнения этих шагов программа готова к запуску. Запустив программу, нажмите зеленую кнопку "воспроизведение" (крайняя слева) и Вы увидите видеоролик (если выбрали AVI) или услышите звук (если выбрали WAV или MID). Если этого не произошло или появилось сообщение об ошибке, то возможны два варианта:
Итак, Вы имеете возможность проигрывать AVI, MIDI и WAVE файлы просто указывая имя файла. Еще одно важное свойство компонента TMediaPlayer - Display. Изначально оно не заполнено и видео воспроизводится в отдельном окошке. Однако, в качестве экрана для показа ролика можно использовать, например, панель. На форму нужно поместить компонент TPanel, убрать текст из св-ва Caption. Далее, для TMediaPlayer, в свойстве Display выбрать из списка Panel1. После этого надо запустить программу и нажать кнопку "воспроизведение" (см. рис.3)
Рис.3: Воспроизведение AVI на панели.
· Иногда приходится предоставлять пользователям простой путь для проигрывания максимально широкого круга файлов. Это означает, что Вам нужно будет дать пользователю доступ к жесткому диску или CD-ROM, и затем позволить ему выбрать и воспроизвести подходящий файл. В этом случае, на форме обычно располагается TMediaPlayer, предоставляющий возможность управления воспроизведением.
· Иногда программист может захотеть скрыть от пользователя существование компонента TMediaPlayer. То есть, воспроизвести звук или видео без того, чтобы пользователь заботился об их источнике. В частности, звук может быть частью презентации. Например, показ какого-нибудь графика на экране может сопровождаться объяснением, записанным в WAV файл. В течении презентации пользователь даже не знает о существовании TMediaPlayer. Он работает в фоновом режиме. Для этого компонент делается невидимым (Visible = False) и управляется программно.
В данной главе мы рассмотрим пример построения приложения с мультимедиа первого типа. Создайте новый проект (File | New Project). Поместите TMediaPlayer на форму; поместите компоненты TFileListBox, TDirectoryListBox, TDriveComboBox, TFilterComboBox для выбора файла. В свойстве FileList для DirectoryListBox1 и FilterComboBox1 поставьте FileListBox1. В св-ве DirList для DriveComboBox1 поставьте DirectoryListBox1. В св-ве Filter для FilterComboBox1 укажите требуемые расширения файлов:
AVI File(*.avi)|*.avi WAVE File(*.wav)|*.wav MIDI file(*.MID)|*.mid
Пусть по двойному щелчку мышкой в FileListBox1 выбранный файл будет воспроизводиться. В обработчике события OnDblClick для FileListBox1 укажите
Procedure TForm1.FileListBox1DblClick(Sender:TObject); begin with MediaPlayer1 do begin Close; FileName:=FileListBox1.FileName; Open; Play; end; end;
Внешний вид формы представлен на рис.4
Рис.4: Начальный вид проекта
Сохраните проект, запустите его, выберите нужный файл и дважды щелкните на него мышкой. MediaPlayer должен воспроизвести этот файл в отдельном окне. Как уже говорилось выше, видеоролик можно воспроизводить внутри формы, например, на панели. Давайте слегка модифицируем проект и добавим туда панель TPanel (см. рис.5). В св-ве Display для MediaPlayer1 укажите Panel1. Нужно убрать надпись с панели (Caption) и св-во BevelOuter = bvNone. Чтобы переключаться при воспроизведении с окна на панель - поместите TСheckBox на форму и в обработчике события OnClick для него запишите:
procedure TForm1.CheckBox1Click(Sender: TObject); var Start_From : Longint; begin with MediaPlayer1 do begin if FileName='' then Exit; Start_From:=Position; Close; Panel1.Refresh;
if CheckBox1.Checked then Display:=Panel1 else Display:=NIL;
Open; Position:=Start_From; Play; end; end;
Запустите проект и воспроизведите видеоролик. Пощелкайте мышкой на CheckBox.
Рис.5: Добавлена панель для воспроизведения видео и переключатель окно/панель.
Во время выполнения программы может потребоваться отобразить текущее состояние объекта MediaPlayer и самого ролика (время, прошедшее с начала воспроизведения, длину ролика). Для этого у объекта TMediaPlayer есть соответствующие свойства и события: Length, Position, OnNotify и др. Давайте добавим в проект прогресс-индикатор (TGauge), который отобразит в процентах, сколько прошло времени (см. рис.6). Для обновления показаний индикатора можно воспользоваться таймером. Поместите на форму объект TTimer, установите для него Interval = 100 (100 миллисекунд). В обработчике события OnTimer нужно записать:
procedure TForm1.Timer1Timer(Sender: TObject); begin with MediaPlayer1 do if FileName<>'' then Gauge1.Progress:=Round(100*Position/Length); end;
Запустите проект, выберите файл (AVI) и щелкните на нем два раза мышкой. При воспроизведении ролика прогресс-индикатор должен отображать процент, соответствующий прошедшему времени (см. рис.6).
Рис.6: Законченное приложение для воспроизведения AVI, WAV и MDI файлов.
|
| ||||||||||||||||
| ||||||||||||||||
| Copyright © CompDoc.Ru | ||||||||||||||||
| При цитировании и перепечатке ссылка на www.compdoc.ru обязательна. Карта сайта. |