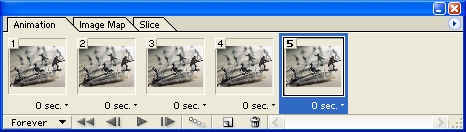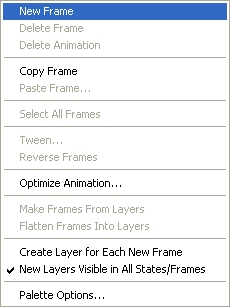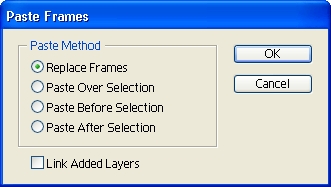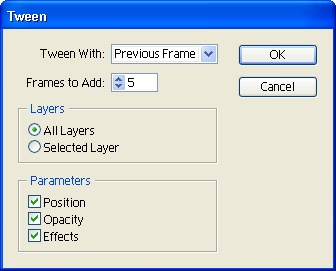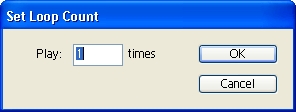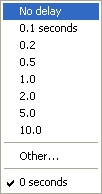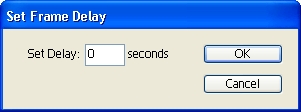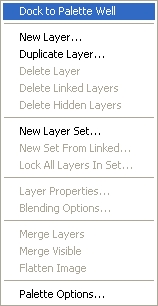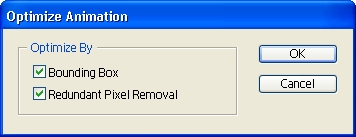|
||||||||||||||||||||
| <Добавить в Избранное> <Сделать стартовой> <Реклама на сайте> <Контакты> | ||||||||||||||||||||
|
||||||||||||||||||||
| ||||||||||||||||||||
|
| ||||||||||||||||||||
Графика и дизайн -> Photoshop -> Photoshop для подготовки WEB-графики | ||||||||||||||||||||
Photoshop для подготовки WEB-графикиСоздание анимированных изображений
Под анимированным изображением в ImageReady понимается последовательность изображений или кадров, каждый из которых отображается на экране определенный промежуток времени, что создает иллюзию движения. Создание анимации, работа с кадрами и их обработка, просмотр и оптимизация анимированных изображений — вот круг вопросов, рассматриваемых в этом уроке. Панель анимации (рис. 10.1) позволяет создавать, просматривать и задавать настройки кадров анимированных изображений.
а
б Рис. 10.1. Внешний вид панели анимации (а) и соответствующее меню (б) Изменить размер миниатюр кадров можно с помощью команды Palette Options... (Настройки панели...) из меню панели анимации. Основным способом создания анимированных изображений является преобразование каждого слоя многослойного изображения в отдельный кадр. В этом случае анимированное изображение может являться одним из состояний анимированной кнопки. Работа с кадрамиДобавить кадры можно двумя способами.
Для создания кадра можно либо воспользоваться кнопкой ВНИМАНИЕ. Создавать и редактировать кадры необходимо в режиме просмотра Original (Оригинал). В остальных режимах возможности редактирования ограничены. Перед тем, как редактировать кадр, необходимо его выделить. Содержимое
текущего кадра отображается в окне документа. На панели анимации миниатюра
выбранного кадра обведена рамкой. Для перемещения по последовательности
кадров в нижней части панели имеются три кнопки: Расположение кадра в последовательности можно изменить, просто перетащив его на новое место. Для того чтобы поменять кадры местами, их необходимо предварительно выделить и выполнить команду Reverse Frames (Поменять местами кадры) из меню панели анимации. Удалить кадр из последовательности можно следующими способами:
Копирование и вставка кадров не так просты, как кажется на первый взгляд. Кадр является копией изображения с присущей только ему конфигурацией слоев. При копировании кадра копируется и конфигурация слоев вместе с настройками каждого слоя. При вставке кадра эта информация переносится вместе с вставляемым кадром. Копирование выполняется с помощью команды Copy Frames (Копировать кадры) из меню панели анимации. После выбора места вставки (выделения принимающего кадра) выполняется команда Paste Frames... (Вставить кадры...). На экране появляется следующее диалоговое окно (рис. 10.2).
Рис. 10.2. Диалоговое окно команды Paste Frames... Рассмотрим предложенные методы вставки кадров.
Флажок Link Added Layers (Связать добавленные слои) используется при необходимости перемещения вставленных слоев как единого целого. Для автоматического создания кадров между двумя уже существующими используется специальная команда Tween... (Промежуточные кадры...). Эта команда необходима для придания плавности движению, изменению прозрачности или переходам цвета. ВНИМАНИЕ. Промежуточные кадры создаются только между смежными. Первый и последний кадры исходной последовательности тоже являются смежными (если рассматривать ее как зацикленную), причем промежуточные кадры добавятся после последнего кадра). Итак, при выполнении команды Tween... (Промежуточные кадры...) из меню
панели анимации или нажатии на кнопку
Рис. 10.3. Диалоговое окно команды Tween... Список Tween With (Промежуточные кадры между) позволяет выбрать, с какими кадрами работать:
Количество кадров, которое необходимо добавить, указывается в поле Frames to Add (Добавить кадров). ВНИМАНИЕ. Чем больше кадров в анимированном изображении, тем больше конечный размер файла. Вкладка Layers (Слои) предназначена для выбора участвующих в процессе выполнения команды слоев: All Layers (Все слои) либо Selected Layers (Выделенные слои). Рассмотрим флажки вкладки Parameters (Параметры):
Нажав на кнопку
Рис. 10.4. Диалоговое окно Set Loop Count Сколько времени кадр будет находиться на экране, определяет задержка.
Выпадающее меню появляется при нажатии на кнопку
Рис. 10.5. Меню установки времени задержки (а) и диалоговое окно Set Frame Delay (б) ВНИМАНИЕ. Для уточнения времени задержки необходимо просматривать анимированное изображение в браузере. Использование слоев для редактирования кадровРабота со слоями в конкретном кадре дает возможность создания или копирования выделений, коррекции цвета и тона, изменения прозрачности слоя, режима наложения или расположения и добавления эффектов. При создании анимированных изображений панель слоев имеет вид, показанный на рис. 10.6. Все изменения параметров слоев можно разделить на присущие отдельным кадрам (локальные) и глобальные.
Рис. 10.6. Внешний вид панели слоев (а) и соответствующее меню (б) Локальные изменения затрагивают только кадры, выделенные на панели анимации. При этом к соответствующим слоям можно применить команды и настройки панели слоев (прозрачность, режим наложения, видимость, расположение и эффекты). Глобальные изменения относятся ко всем кадрам анимированного изображения. При этом возможно применение инструментов рисования и редактирования, команд цветовой и тоновой коррекции, фильтров и текста. Новый слой становится видимым во всех кадрах. Чтобы скрыть слой в отдельном кадре, необходимо выделить кадр на панели анимации и воспользоваться соответствующей командой панели слоев. Для автоматического добавления слоя в каждый новый кадр в меню панели анимации есть команда Add Layer to New Frames (Добавить слой в новые кадры), работающая по принципу флажка. В результате выполнения этой команды появляется новый слой, который становится видимым в новом кадре и скрывается в остальных. Эта команда позволяет сэкономить время в том случае, когда необходимо добавить новый видимый элемент в каждый кадр. Для каждого кадра анимированного изображения создается свой «сложносочиненный» слой, соответствующий содержимому всех слоев кадра. Исходные слои кадра скрыты, но находятся в целости и сохранности. ВНИМАНИЕ. При сохранении анимации как GIF-изображений слои сводятся и их дальнейшее редактирование становится недоступным. Чтобы избежать этого, необходимо сохранение в формате PSD. Команда Flatten Frames into Layers (Создать из кадров слои) из меню панели ани мации обеспечивает созданиеслоев на основе содержимого каждого кадра. При использовании команд панели слоев все изменения производятся в теку щем выделенном кадре. Чтобы применить их ко всем кадрам, необходимо вы полнить команду Match Layer Across Frames (Повторить слой во всех кадрах) и меню панели анимации, предварительно выделив слой, содержащий нужный элемент. Метод удаления фонаМетод удаления фона применяется в том случае, когда анимированное изобра жение содержит один перемещающийся объект. Меню метода появляется npi щелчке на кадре правой кнопкой мыши. Кадр может находиться в одном из тре: состояний в зависимости от того, какой флажок установлен: Automatic (Автома тическое определение), Restore to Background (Восстановить фон) или Do Not Dispos (Не удалять) (рис. 10.7).
Рис. 10.7. Набор кадров с прозрачным фоном. Вид анимации при установке флажка Restore to Background (а) и при установке флажка Do Not Dispose (б) ВНИМАНИЕ. При использовании параметра оптимизации Redundant Pixel Removal (Перемещение лишних пикселов) необходима установка флажка Automatic (Автоматическое определение). Оптимизация анимированных изображенийАнимированные изображения поддерживаются только форматом GIF, поэтому их можно оптимизировать так же, как и неанимированные файлы того же формата. ВНИМАНИЕ. Форматы JPEG и PNG не поддерживают анимацию. В случае сохранения анимированного изображения в одном из этих форматов браузер отобразит только первый кадр. Помимо обычной оптимизации формата GIF, можно оптимизировать кадры, содержащие только области, меняющиеся от кадра к кадру. Для такой оптимизации нужно выполнить приведенную ниже последовательность действий.
СОВЕТ. При оптимизации цветов анимированного изображения нужно использовать адаптивную, перцепционную или избирательную палитры. Сохранение анимированных изображенийСохранить анимированные изображения можно в виде последовательности кадров в графическом формате GIF либо в формате QuickTime. Чтобы сохранить анимацию в формате GIF, необходимо оптимизировать ее, выполнив команду Optimize Animation... (Оптимизировать анимацию...) из меню панели анимации и сохранить файл с помощью команды File > Save... (Файл > Сохранить...). Для сохранения анимации в формате QuickTime нужно выполнить команду File > Export Original... (Файл > Экспорт оригинала...) и выбрать из выпадающего меню формат QuickTime. Что нового мы узнали?Мы познакомились с процессом подготовки анимированных изображений в Adobe ImageReady. Нам стало известно, каким образом можно создать на основе обычного изображения покадровую анимацию и как ее следует сохранять для использования на web-страницах. [ Назад | Содержание | Дальше ] |
||||||||||||||||||||
| ||||||||||||||||
| ||||||||||||||||
| Copyright © CompDoc.Ru | ||||||||||||||||
| При цитировании и перепечатке ссылка на www.compdoc.ru обязательна. Карта сайта. |